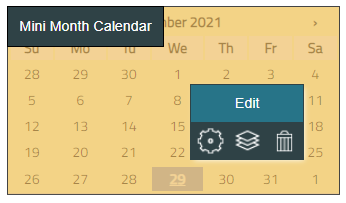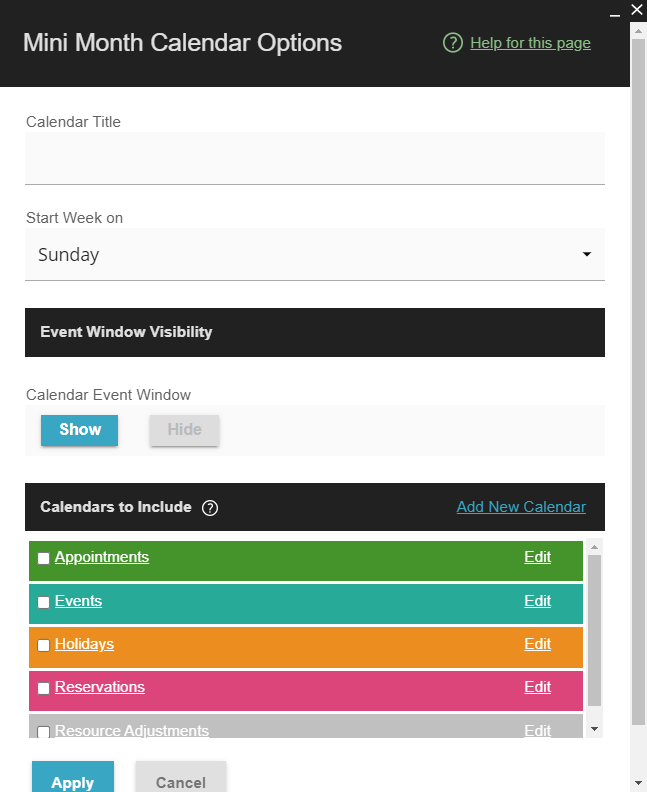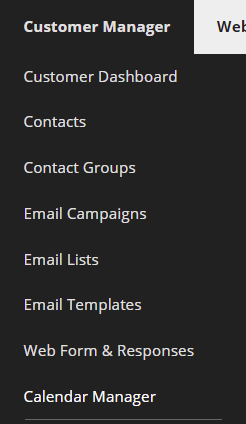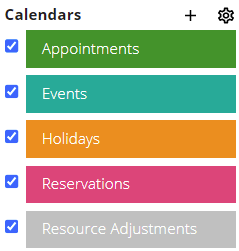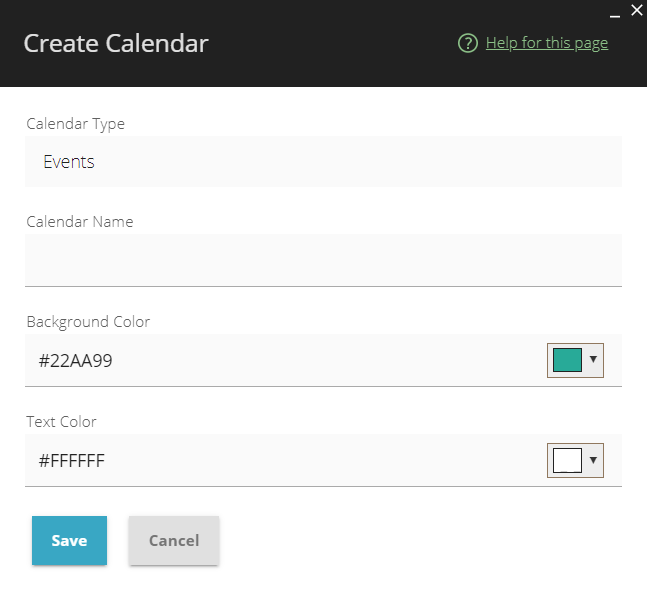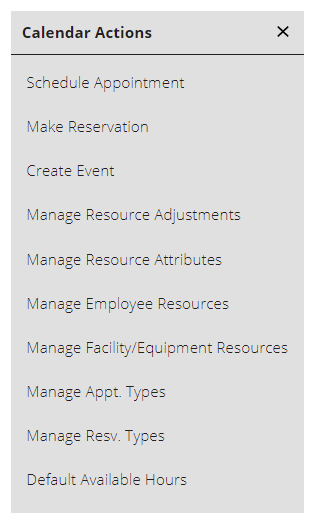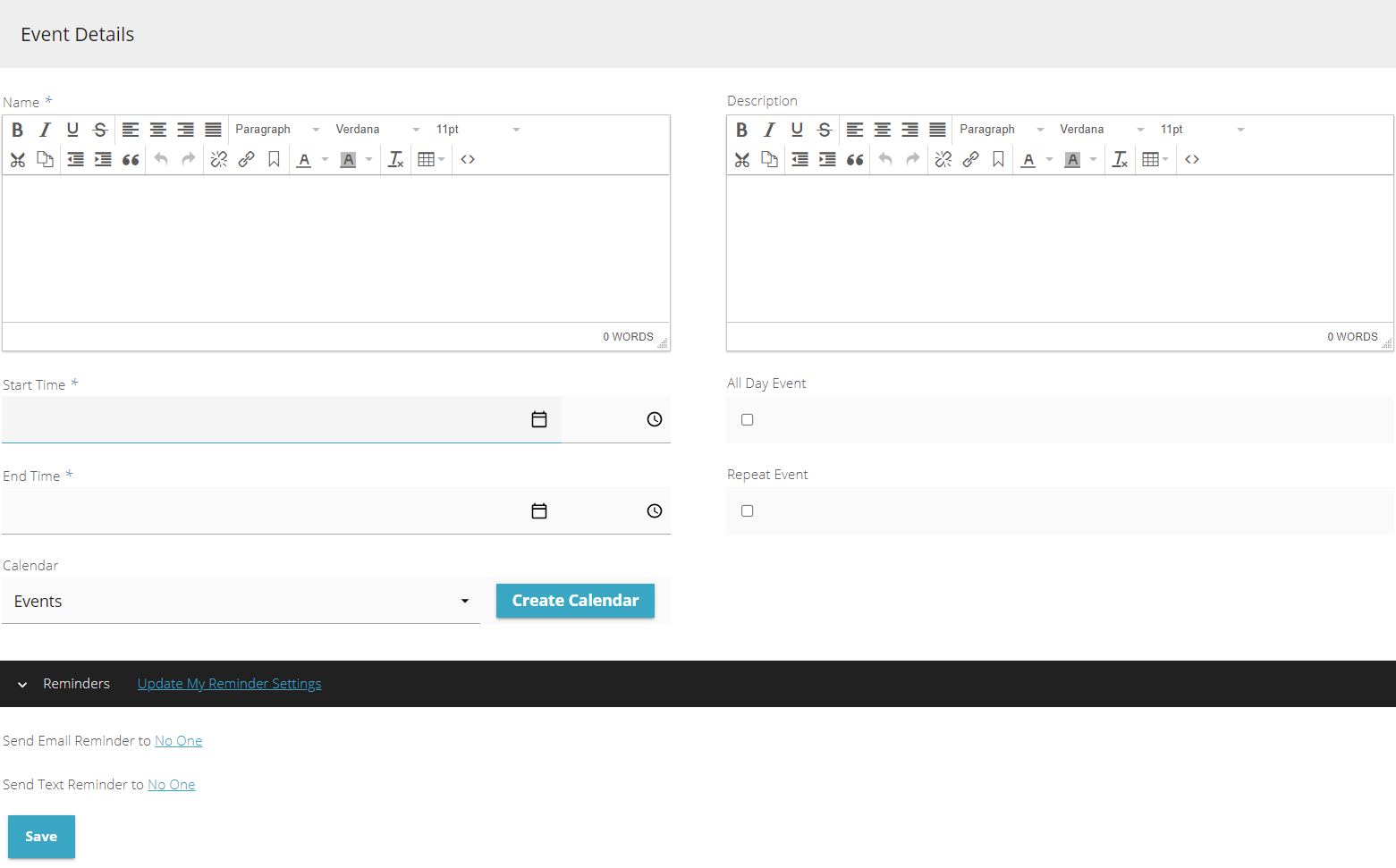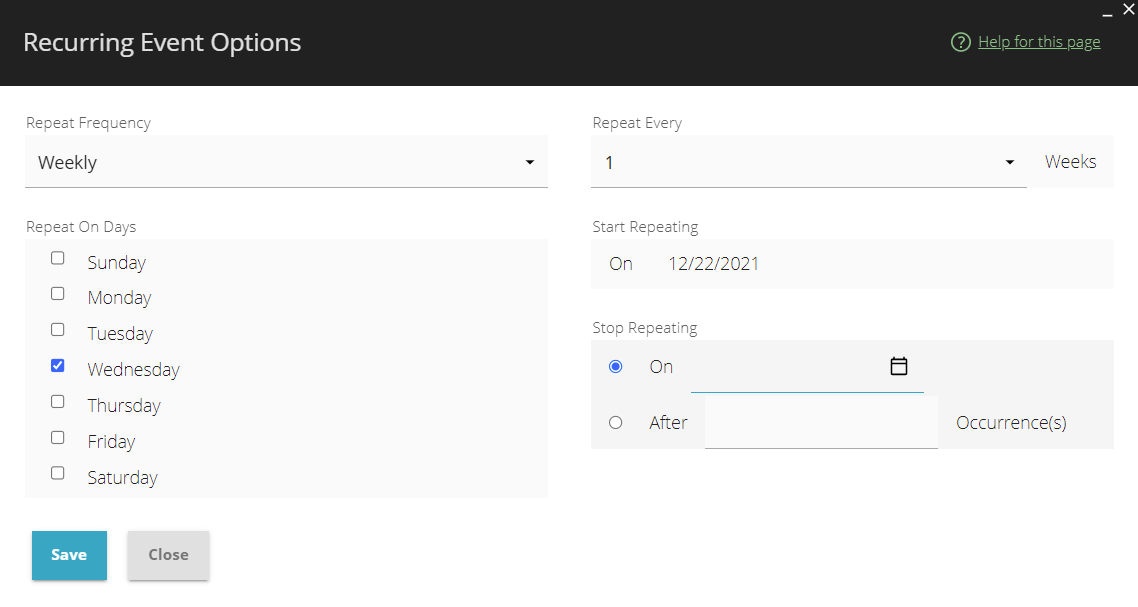IV Help Guide
Calendar
Welcome to our tutorial on our Calendar Manager system. These tutorials will explain the different types of calendar widgets, walk you through adding a calendar widget to your website, and provide instruction on how to edit and manage your new calendar. This is one of our more advanced features and if you have any questions feel free to contact our 24/7 technical support for more information. To begin click the arrow next to a topic below and our visual guide will appear. To advance to the next step simply click the next button inside the appropriate box.
Calendars are used by Calendar Widgets to display events and other important dates. By default, there are calendars for Appointments, Events, Holidays, Reservations, and Resource Adjustments. The Appointment and Reservations calendars can be used by Forms.
© 2022 4.0 Help Guide