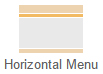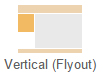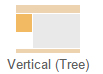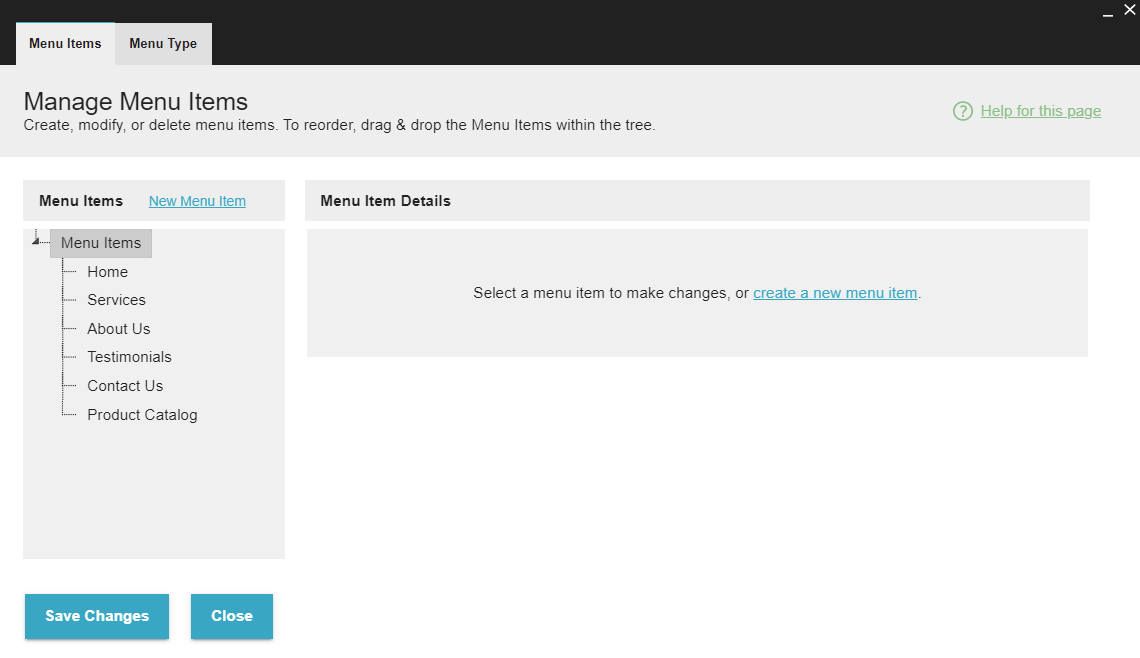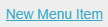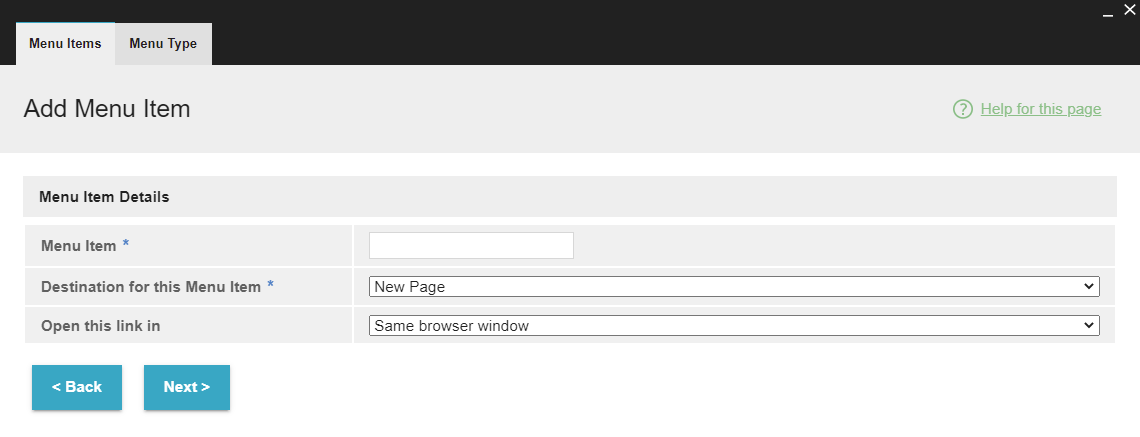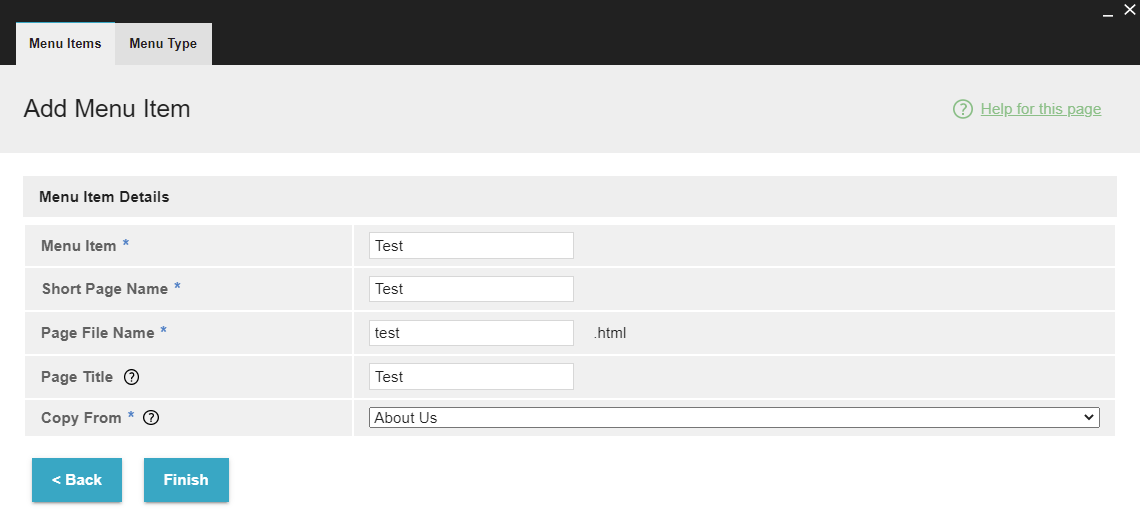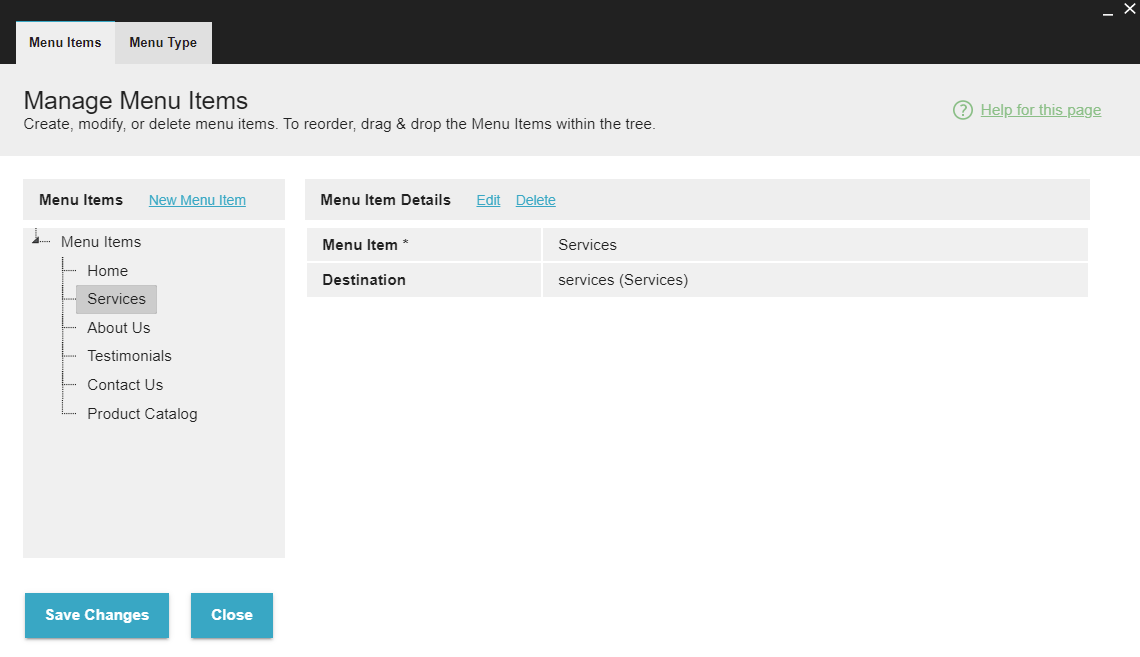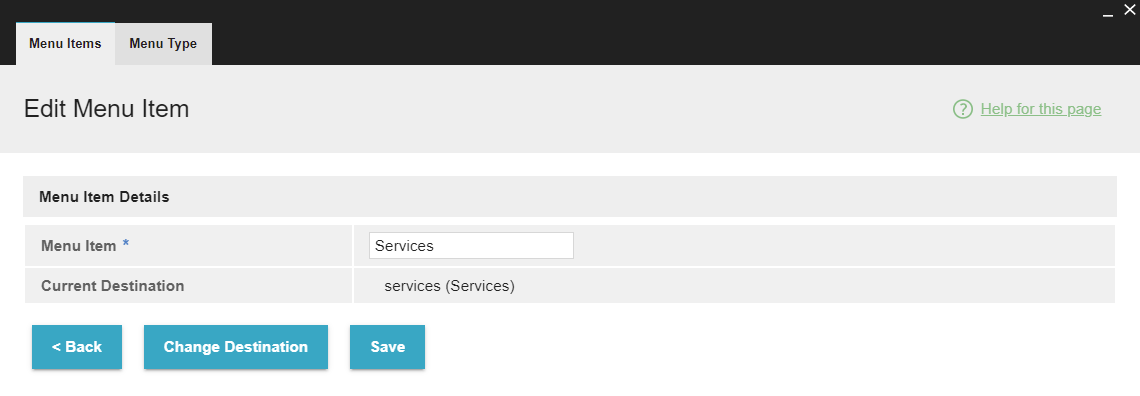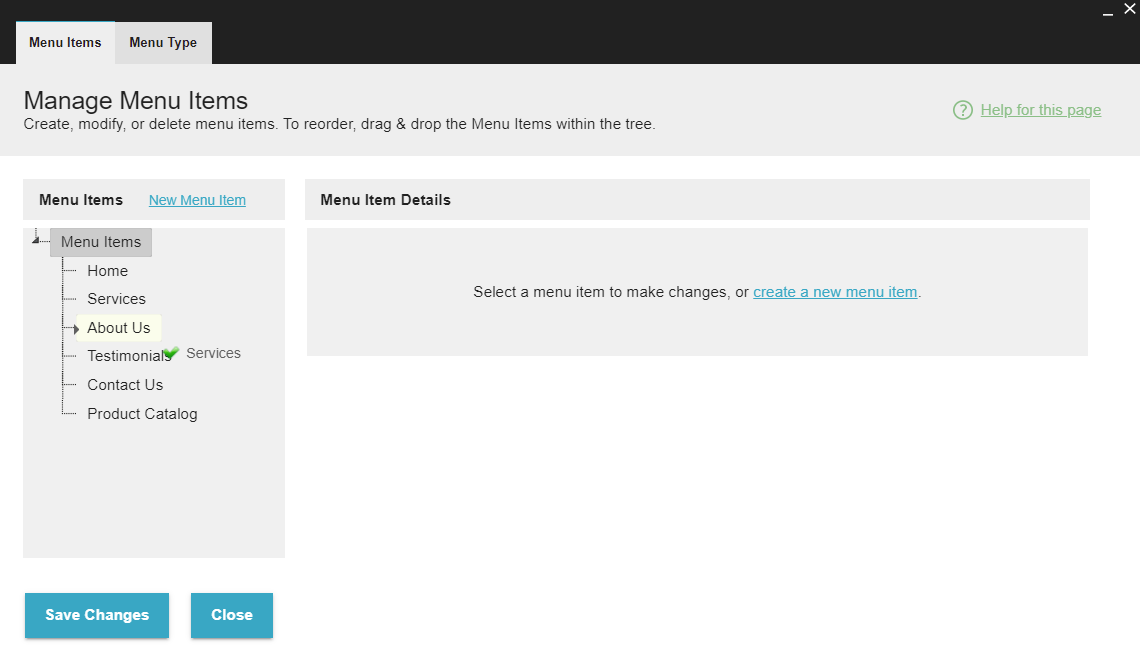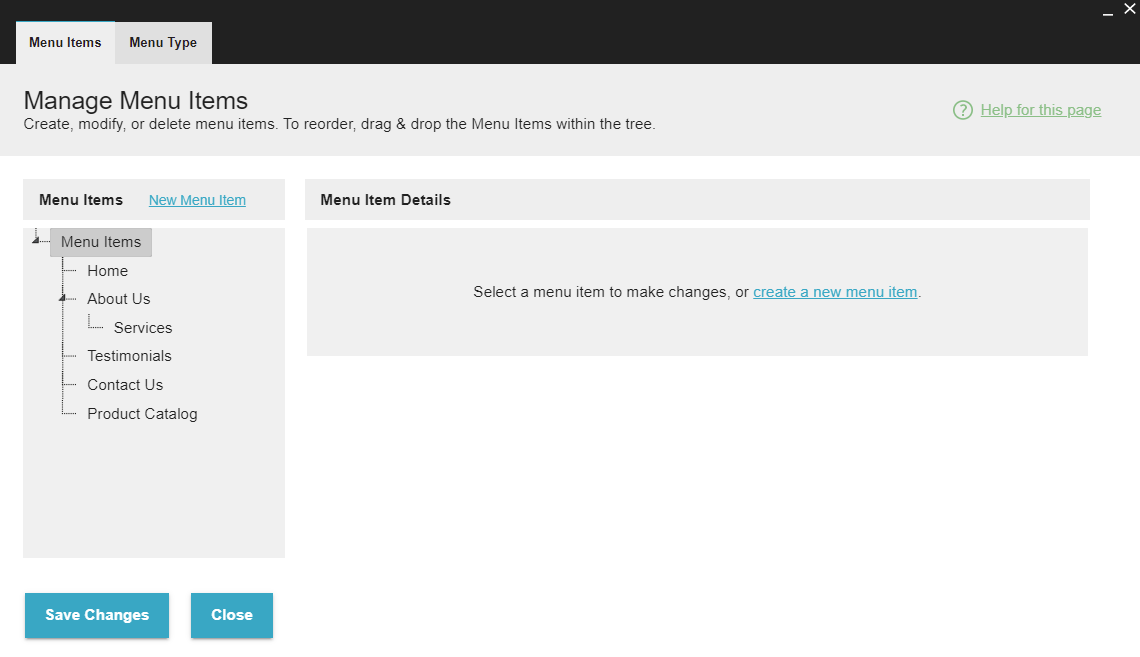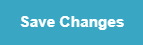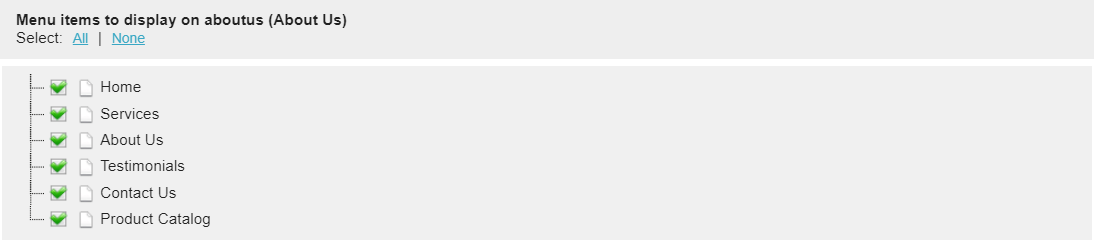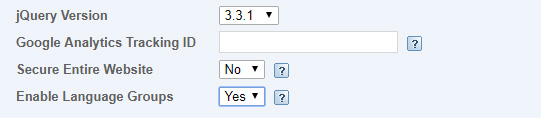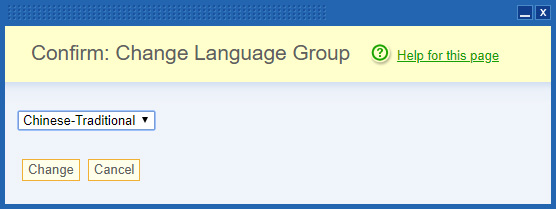IV Help Guide
Website Menu Widget
Welcome to our tutorial on adding a new menu to your website. Most websites start with the main menu across the top for ease of navigation. However that does not need to be your only menu. Our menu widgets enable you to add menus to specific pages, allowing your customers to browse more pages about a specific topic without cluttering your main menu. Sub menus can can also be useful for putting an expansive amount of menu items into a single menu without completely cluttering a customer's screen. Additionally these tutorials also cover adding and editing menu items to your existing menus which allow you to make changes as needed.
To begin click the arrow next to a topic below and our visual guide will appear. To advance to the next step simply click the next button inside the appropriate box.
There are three types of Website Menu Widgets. You choose one when initially adding the widget, but you can change it later.
© 2022 4.0 Help Guide