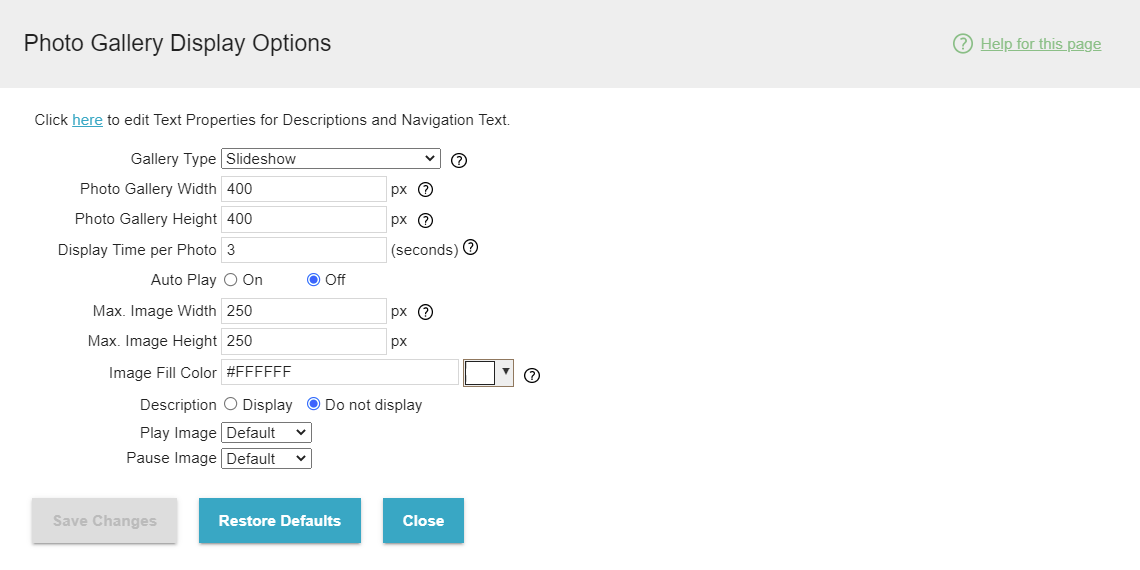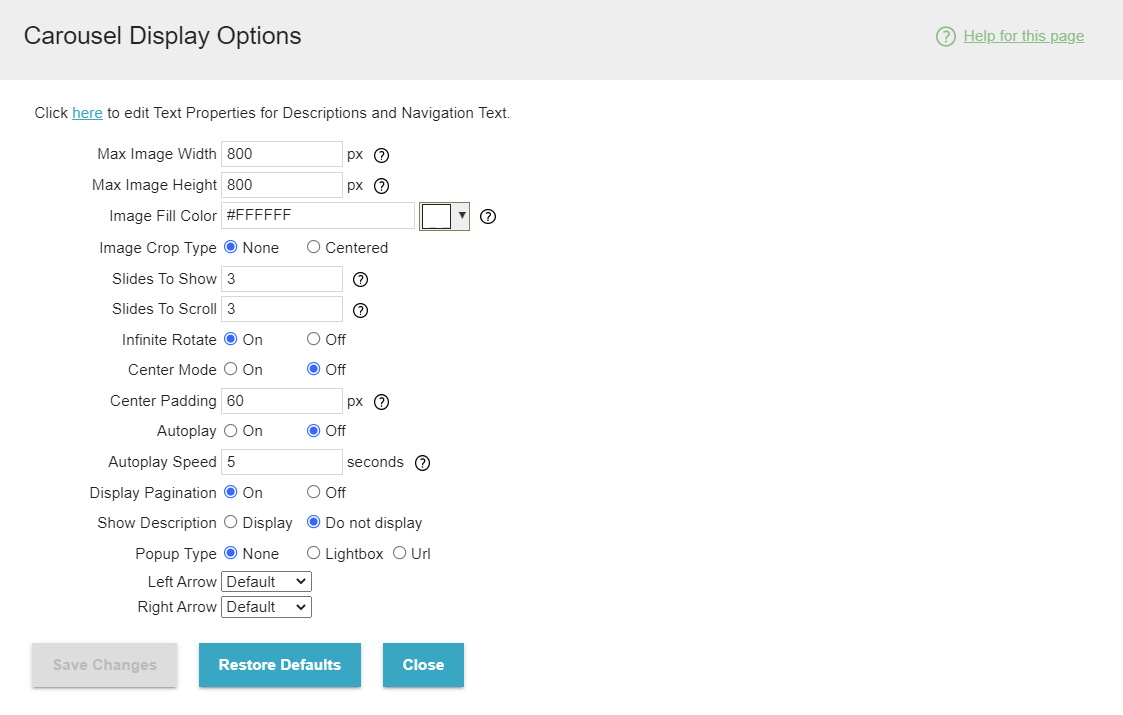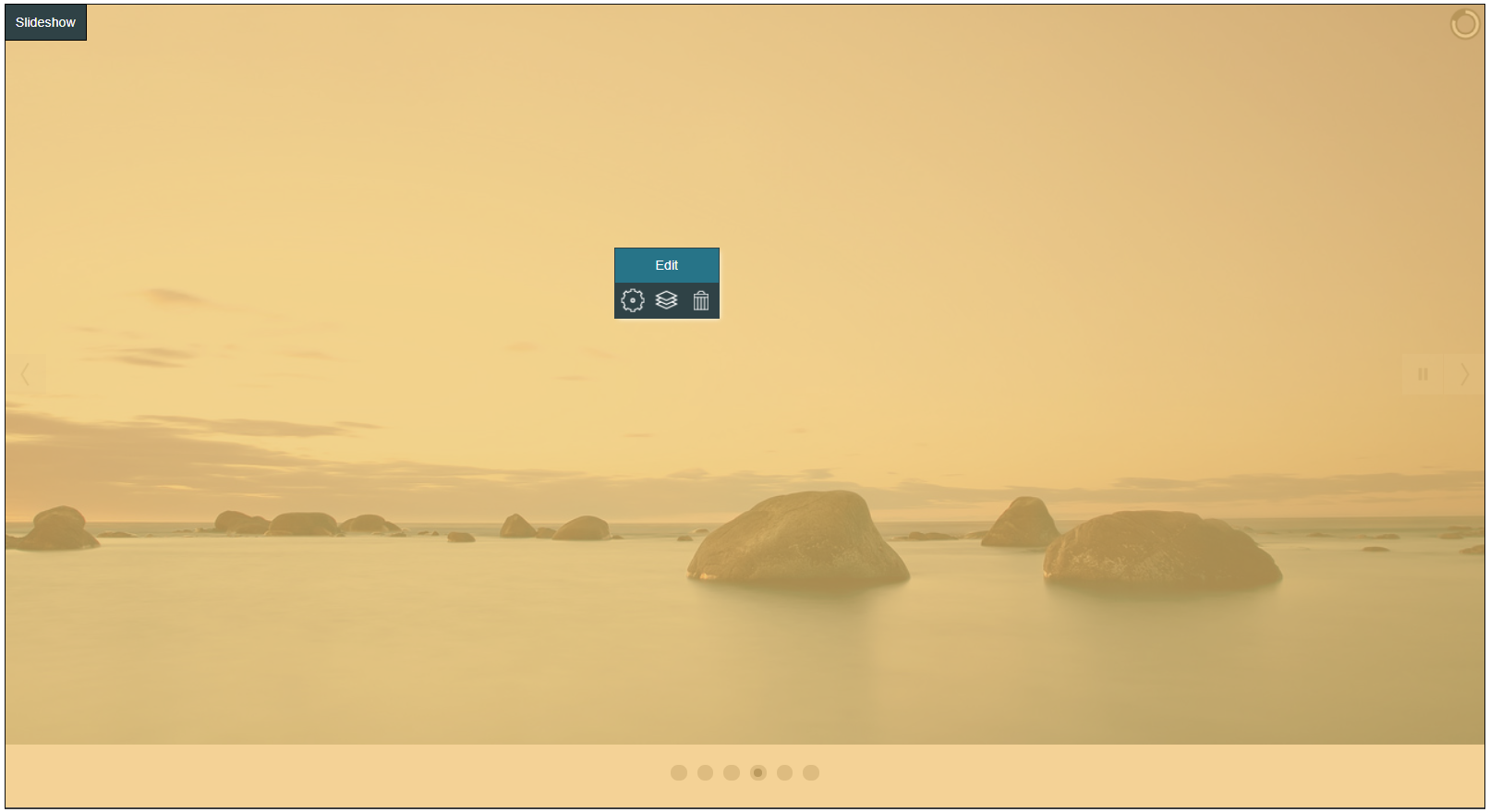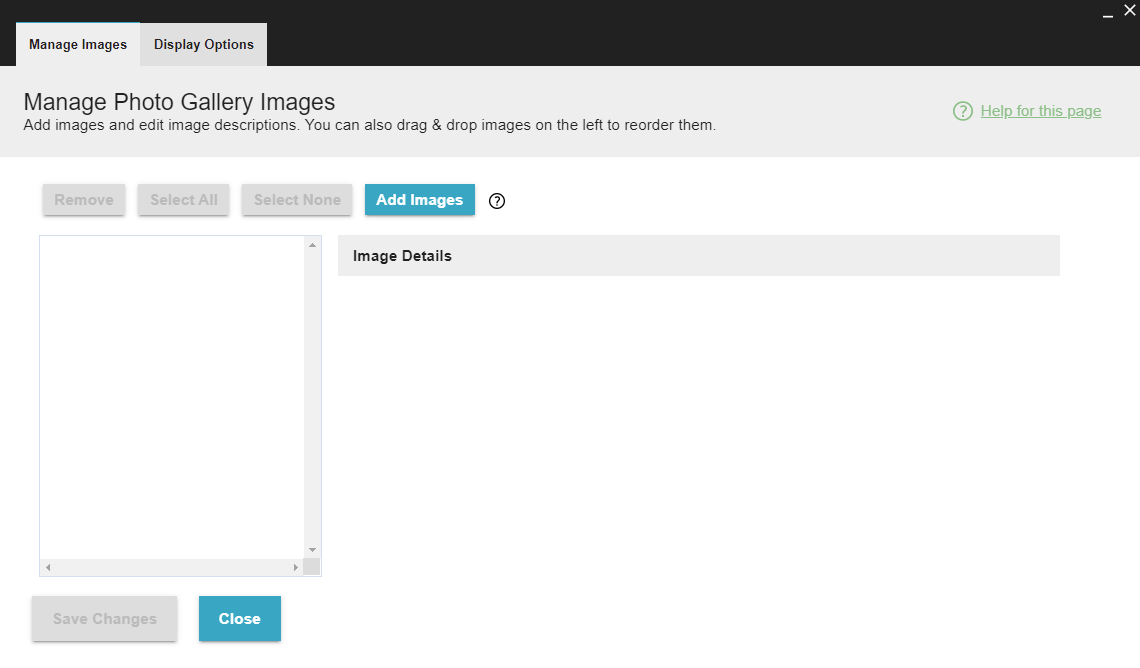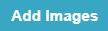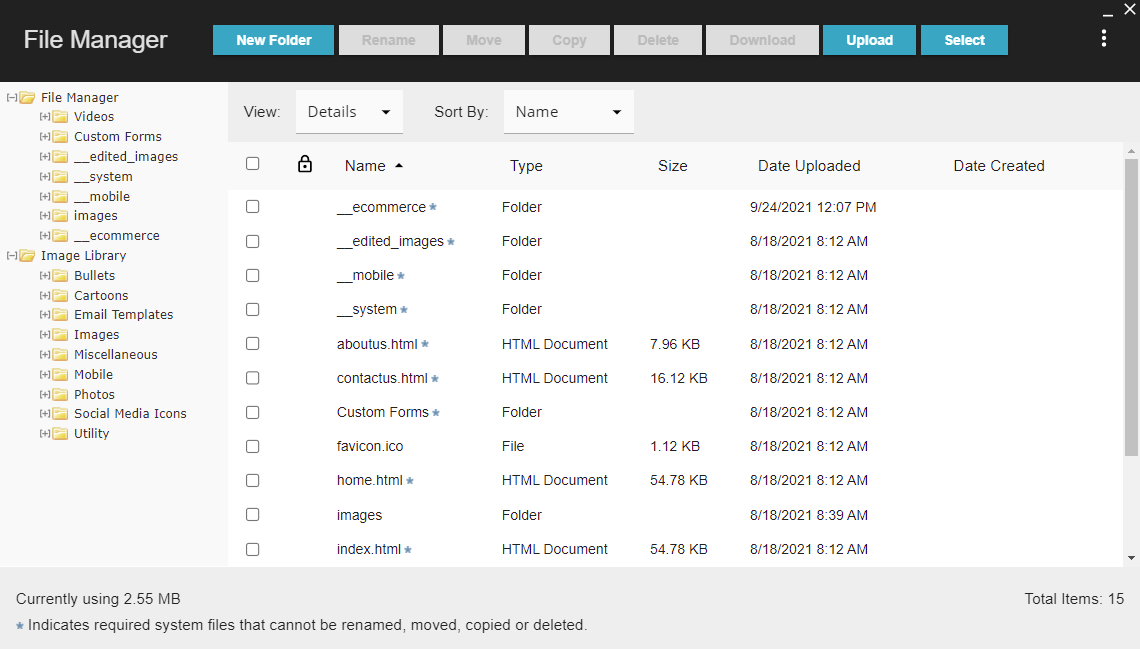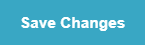- 編輯器裡有幾種不同類型的照片藝廊,包括幻燈片1、幻燈片2、格狀、單一圖像,幻燈片播放、響應式滾動式、響應式格狀等。要瞭解如何添加這些Widget,請參考之前的添加新Widget頁面。
該照片藝廊分成兩個主要類型:回應式和舊式,在大多數情況下,我們建議您使用回應式。
響應式
- 滾動式 - 顯示一排縮圖,用戶可點擊箭頭瀏覽更多縮圖。
- 格狀 - 以格狀顯示縮圖。
- 幻燈片播放 - 一次顯示一個圖像,一段時間後更換圖像。
舊式
- 幻燈片1 - 一次顯示一張圖像,底部則以縮圖顯示其他圖像。
- 幻燈片2 - 顯示縮圖條,點擊縮圖則在彈出視窗顯示完整尺寸的圖像。
- 格狀 - 以格狀顯示縮圖,點擊縮圖則在彈出視窗顯示完整尺寸圖像。
- 單一圖像 - 一次顯示一張圖像,點擊箭頭瀏覽其他圖像。
- 幻燈片播放 - 一次顯示一張圖像,一段時間後切換至另一張圖像。
- 將滑鼠移到您想編輯的照片藝廊,該Widget會以橙色凸顯,而浮動選單也會出現。
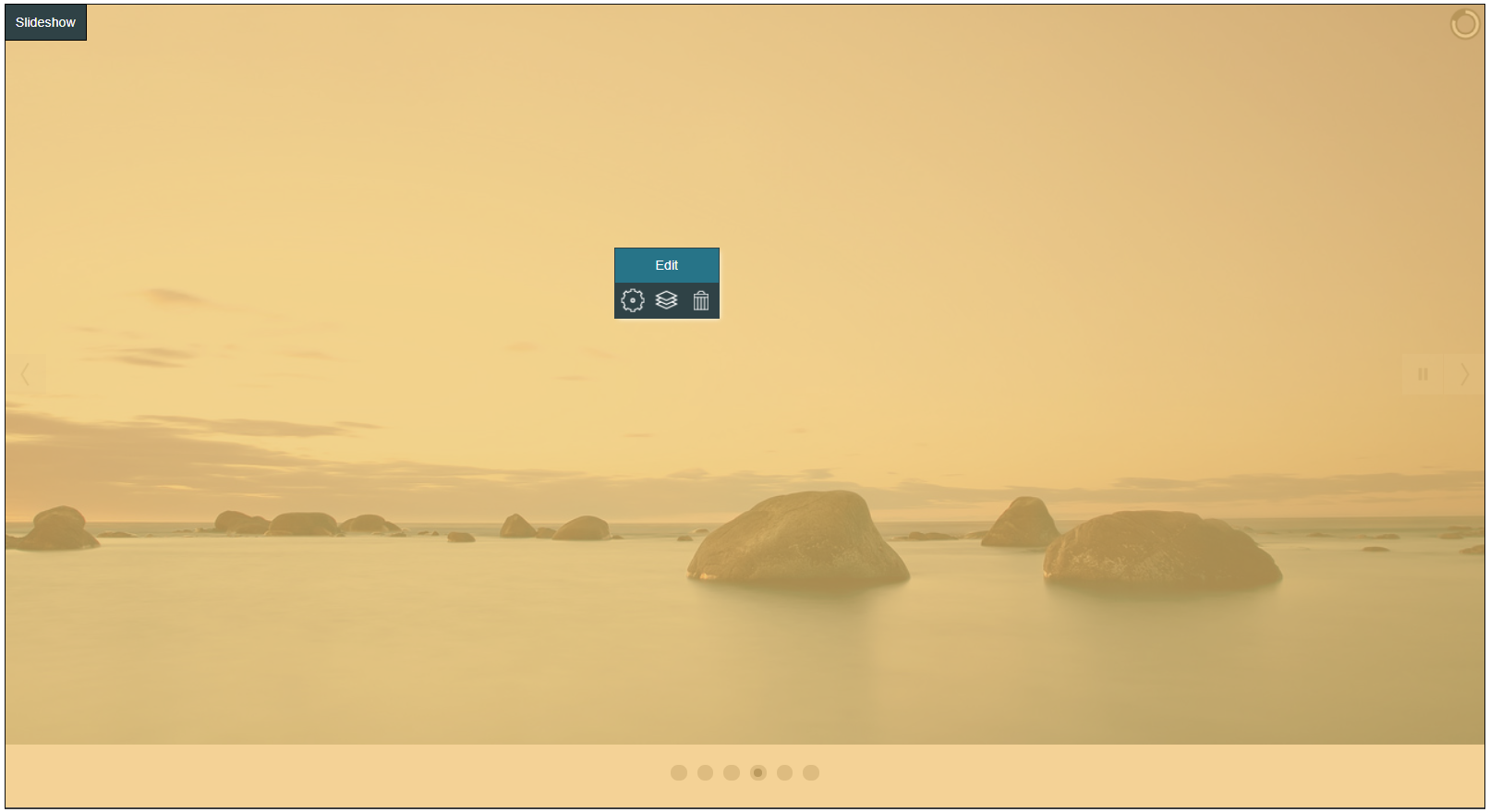
- 點擊編輯。
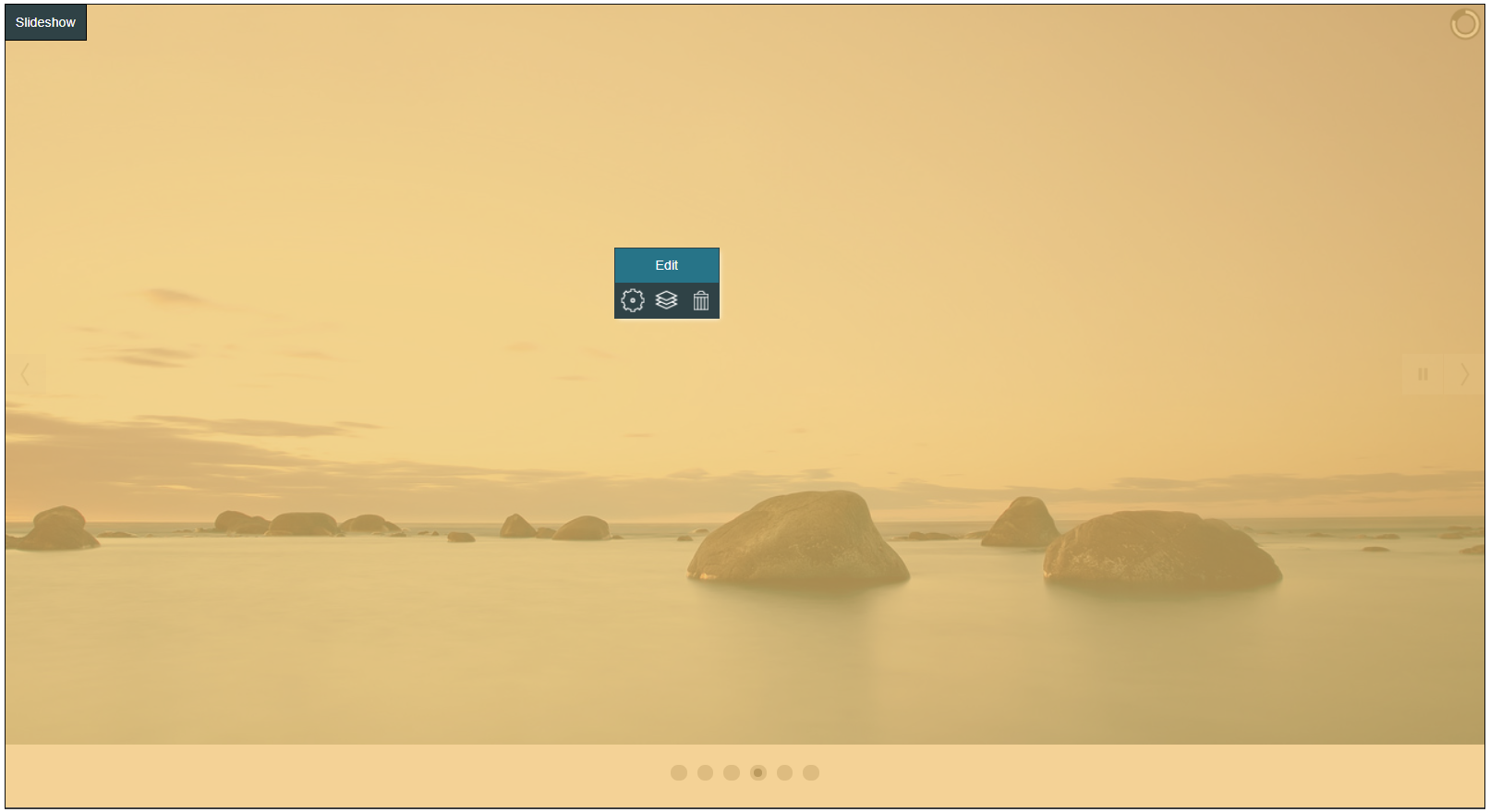
- 管理照片藝廊圖像視窗就會開啟。
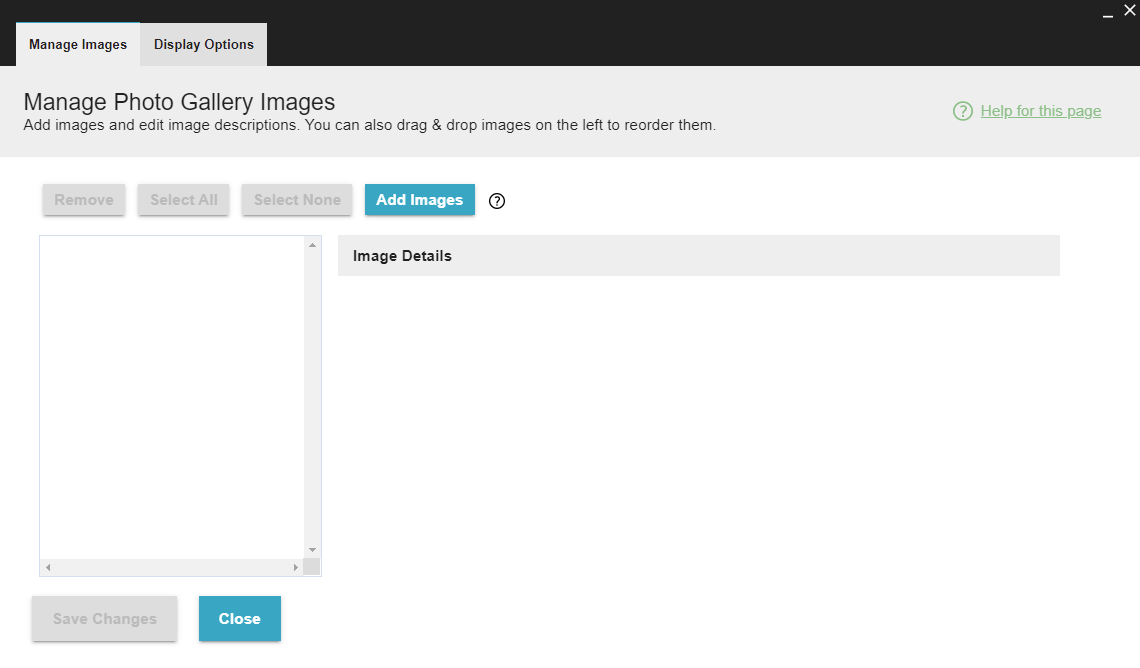
- 點擊增加圖像 。
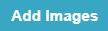
- 檔案總管視窗就會開啟。
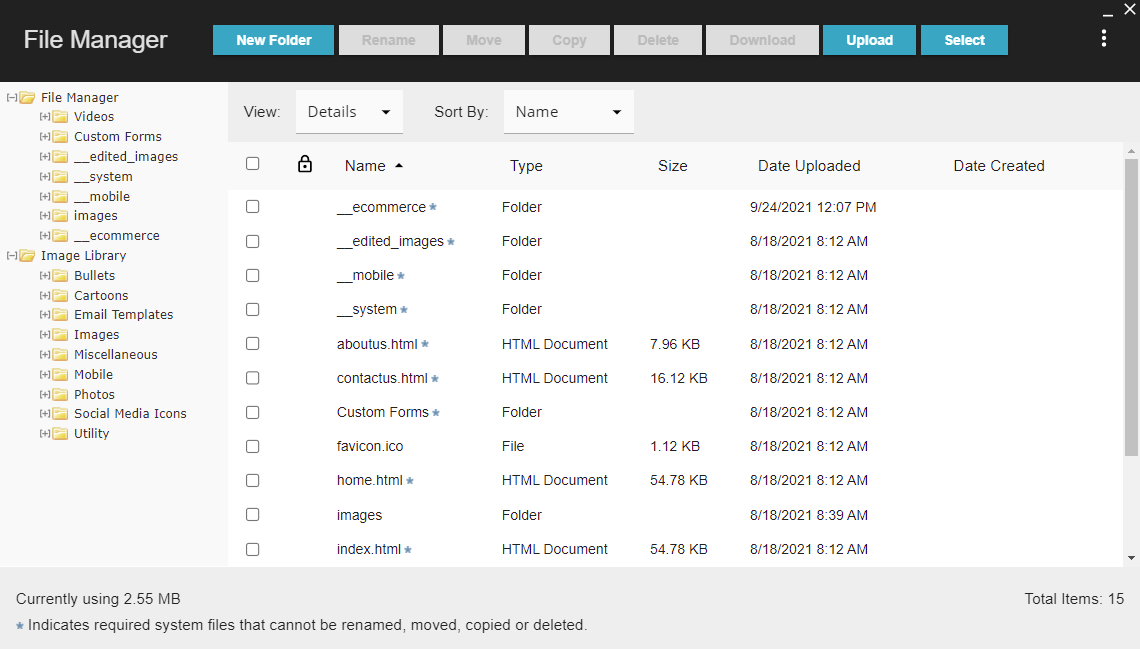
- 找到您要使用的圖像,勾選那些圖像,然後點擊選擇 。

- 當你完成後,點擊儲存變更 。
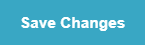
您可以點擊顯示選項來編輯照片藝廊的外觀,有些選項只顯示於某些類型的藝廊。
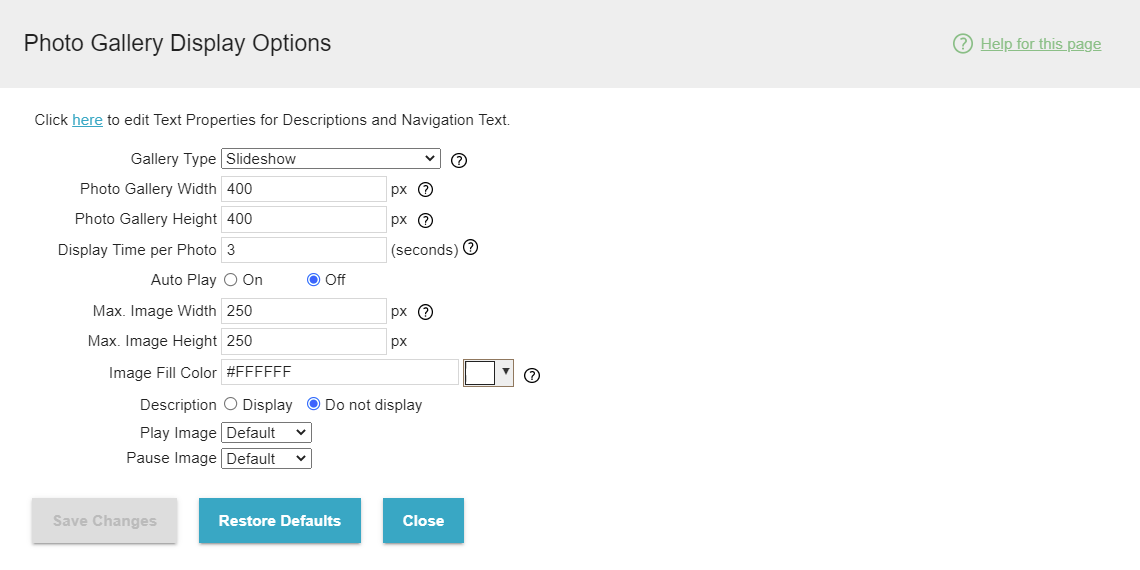
- 藝廊類型 - 選擇藝廊類型。
- 藝廊寬度
- 藝廊高度
- 最大圖像寬度 - 決定圖像縮圖的最大寬度。
- 最大圖像高度 - 確定圖像縮圖的最大高度。
- 格狀 - 行(僅限格狀)。
- 格狀 - 欄(僅限格狀)。
- 每張照片顯示時間(僅限幻燈片1和幻燈片2)。
- 自動播放(僅限幻燈片1) - 決定幻燈片是否在頁面載入時自動啟動。
- 播放圖像/暫停圖像(僅限幻燈片1)。
- 顯示暫停/播放按鈕、過渡效果、按鈕顏色、載入條、顯示左/右箭頭、顯示分頁、顯示縮圖(僅限幻燈片2)。
- 大圖像風格 - 決定於您按一下縮圖後,顯示完整圖片的外觀。
您可以點擊顯示選項來編輯照片藝廊的外觀,部分選項僅限特定藝廊。
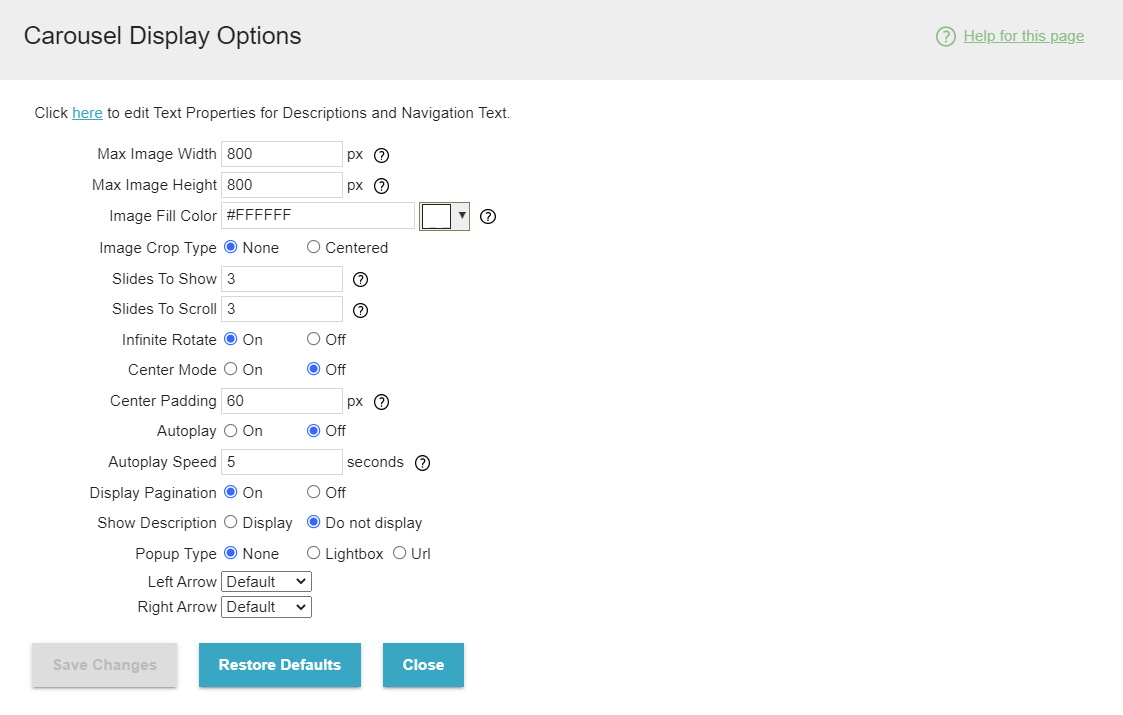
- 圖像最大寬度 - 決定圖像縮圖的最大寬度。
- 圖像最大高度 - 決定圖像縮圖的最大高度。
- 圖像裁切類型 - 剪切圖像縮圖以符合最大高度/最大寬度。
- 幻燈片顯示 - 決定一次同時顯示多少張圖像。
- 幻燈片捲動 - 決定點擊箭頭捲動時,要顯示多少張圖像。
- 無限滾動 - 決定是否捲動至最後一張圖像時,再從新開始。
- 自動播放 - 決定幻燈片是否自動啟動。
- 自動播放速度 - 決定藝廊要等待多少在開始自動播放。
- 顯示分頁
- 顯示敘述
- 跳出視窗類型 - 決定點擊縮圖時,是否彈出大視窗或者連結至網址。
- 左箭頭 - 選擇左箭頭所要使用的圖像。
- 右箭頭 - 選擇右箭頭所要使用的圖像。