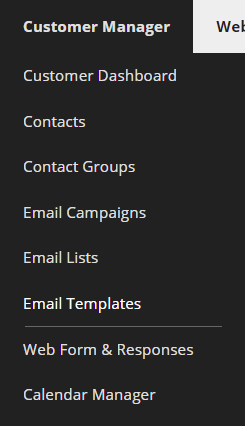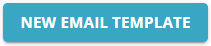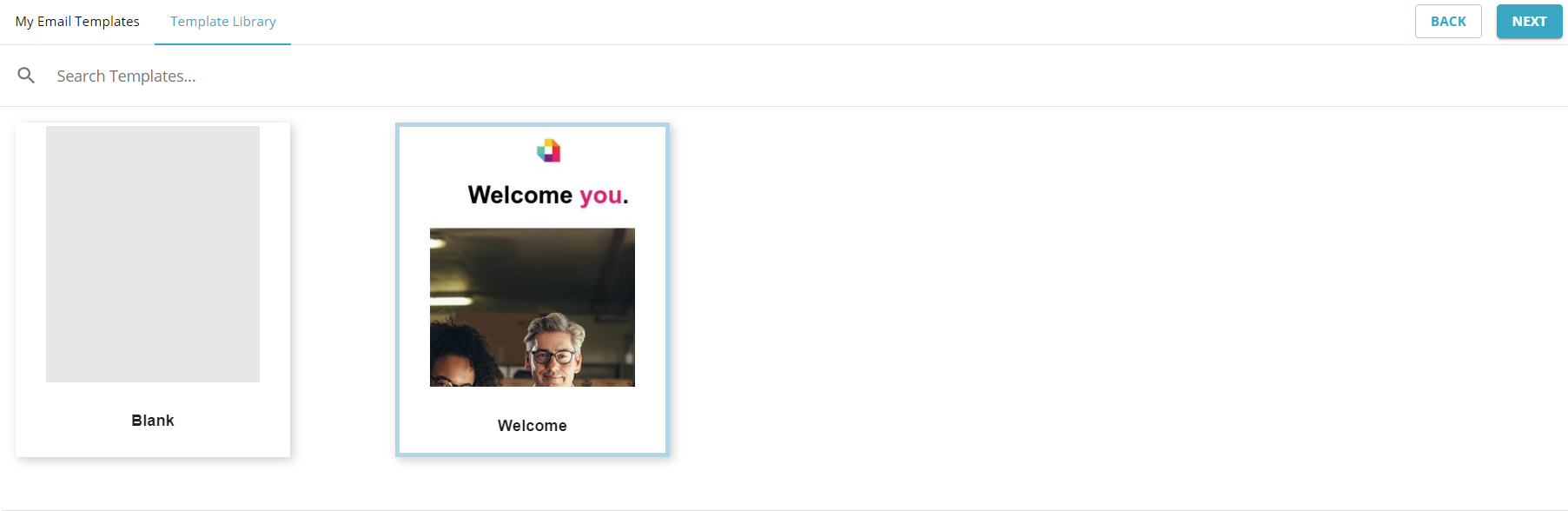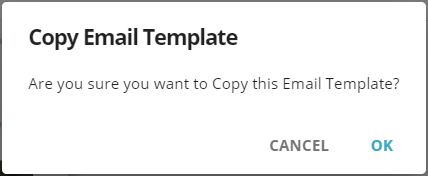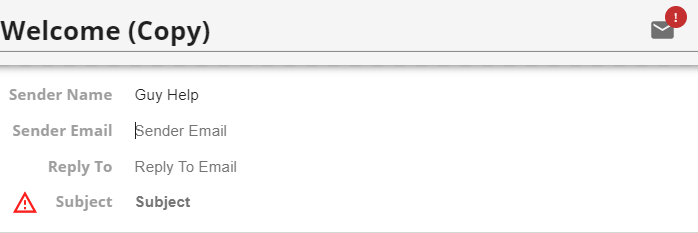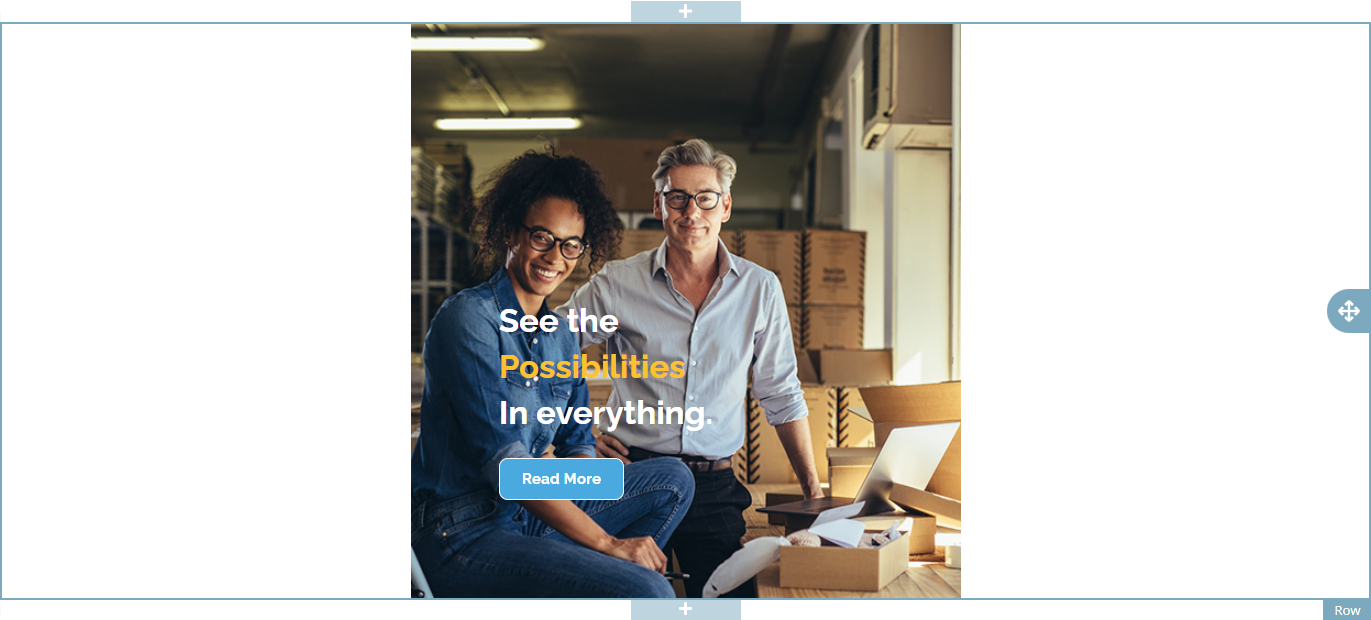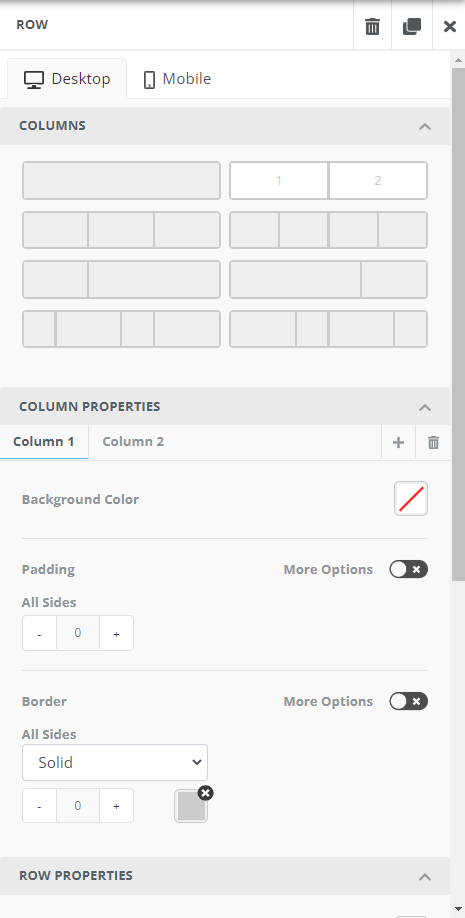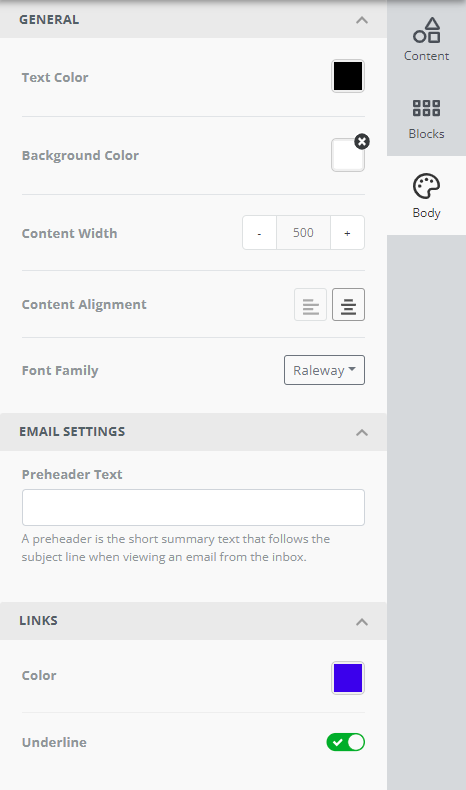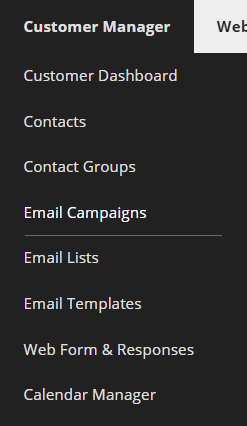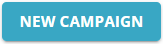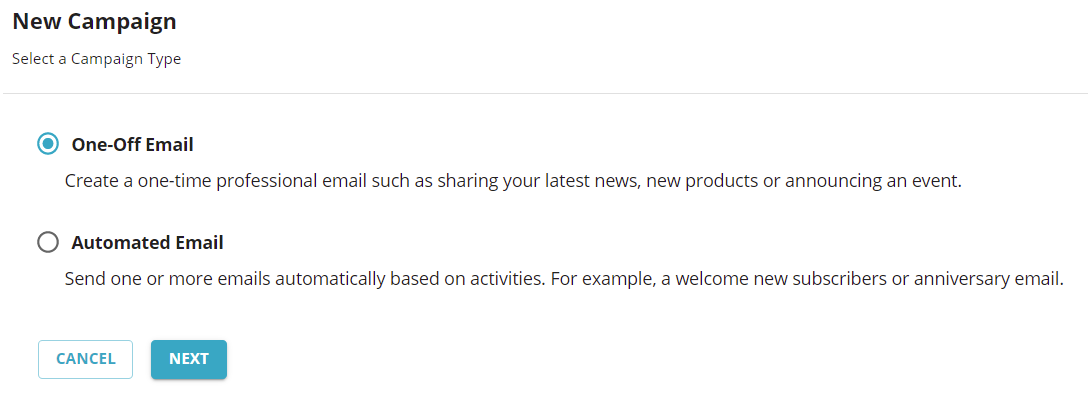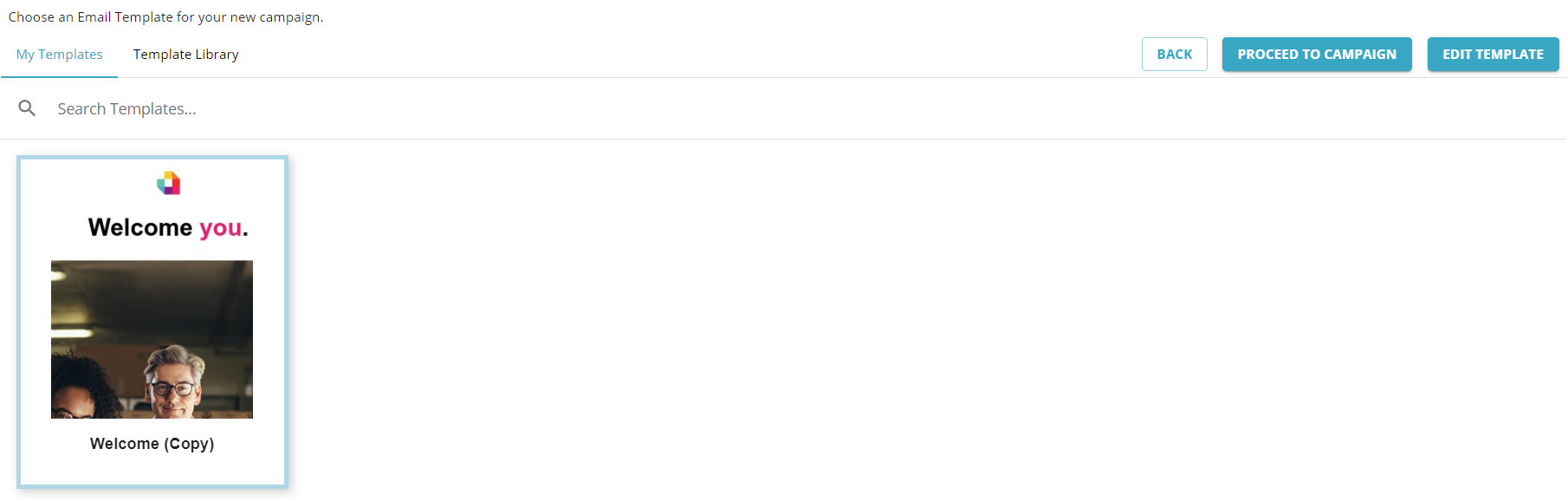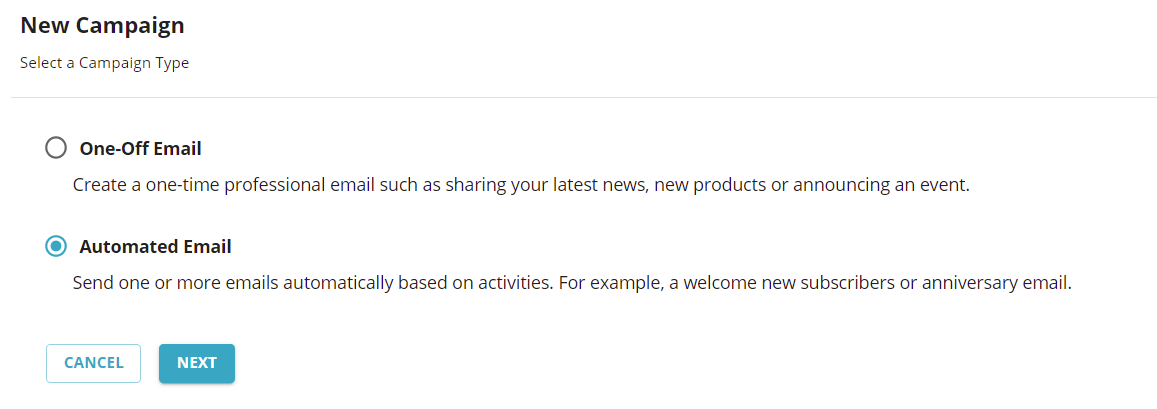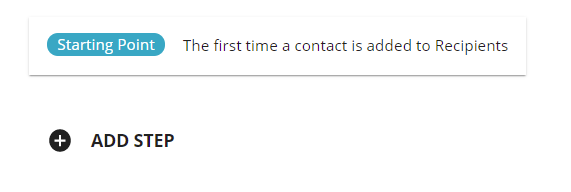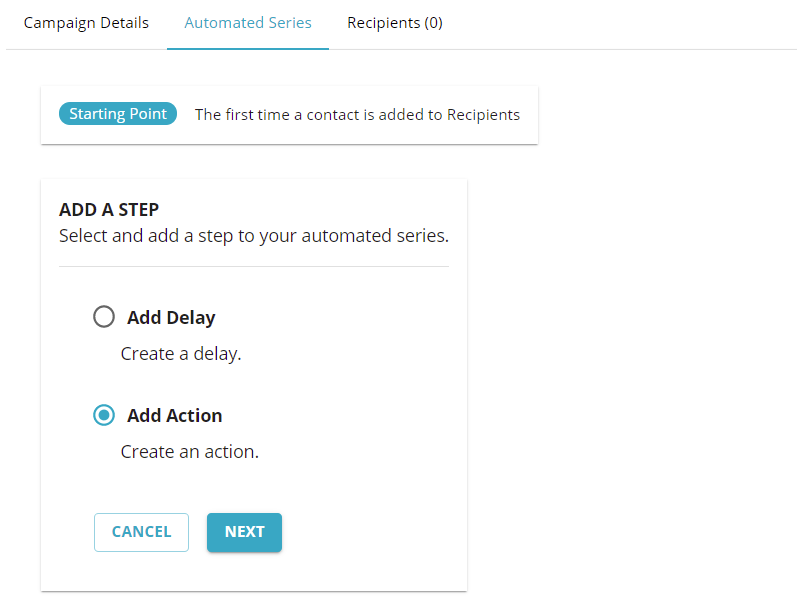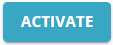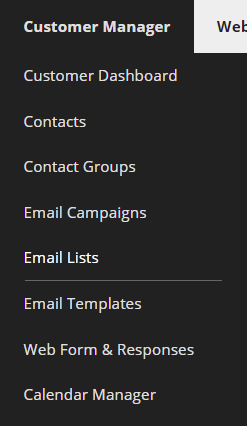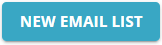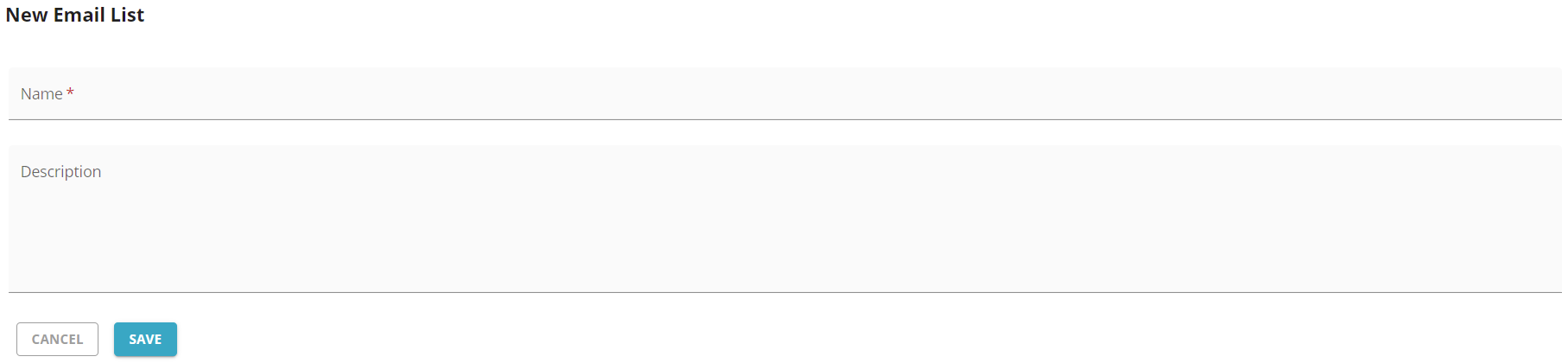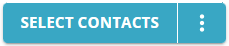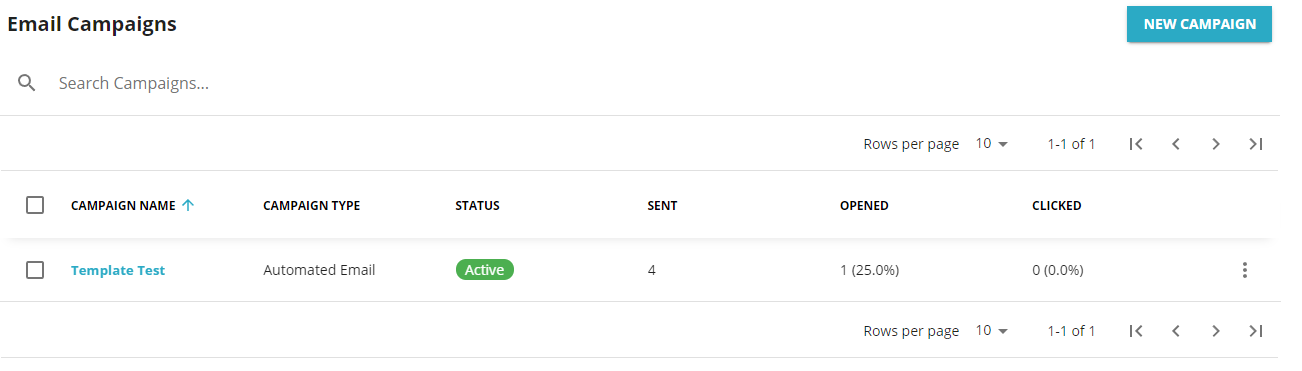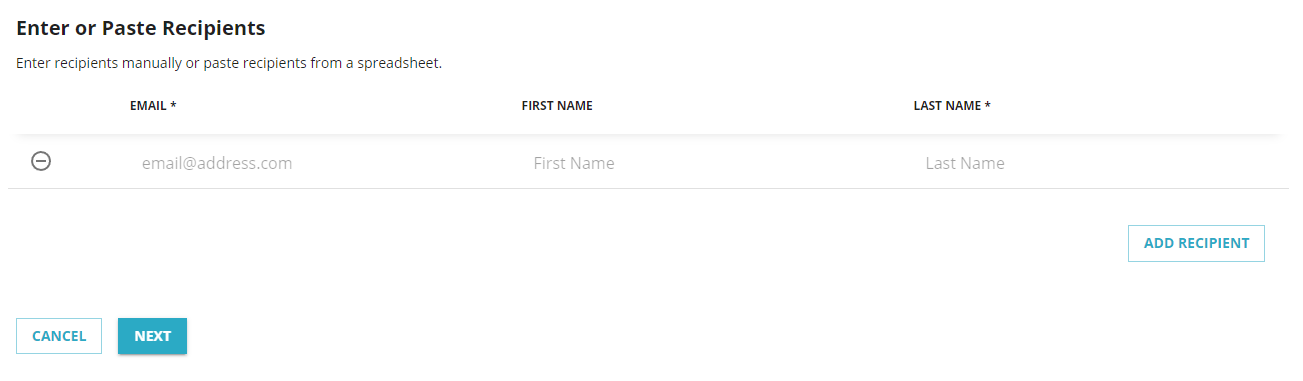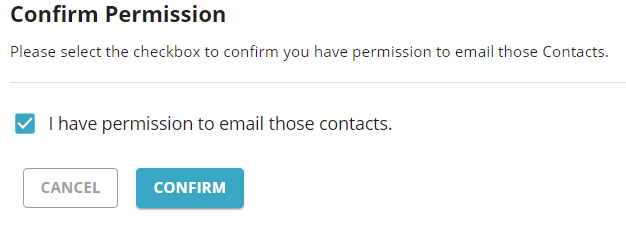IV Help Guide
Campaigns and Email Templates
Welcome to our tutorial on creating an Email Campaign using an Email Template. The Email Campaign tool is a powerful feature we offer to allow you to better connect with your customers using either imported email lists or emails collected from a form on your website. The tutorial below will walk you through setting up an Email Template, effectively the email that will be sent to all of your customers notifying them of a new product, sale, or just reminding them how much you value your business. From there we will explain how to create a New Campaign using that template to setup the date and time your customers will receive the email. Finally we will show you how to add specific contacts to the campaign allowing you to send targeted emails to specific customers, or just send out a mass notification to everyone. If you have any further questions on how to use our Email Campaign tool please feel free to contact our 24/7 technical support for a full walkthrough.
For more information about Contacts, visit the Contacts page.
For more information about Contacts, visit the Contacts page.
While editing your Newsletters, you can also include data from your CRM system in the body of the Newsletter. You would enter one of the tokens below into the body of the Newsletter. Then when our system sends out the Newsletter, the token is replaced with the actual customer data. For instance, let's say you wanted to email your client and include their name in the email so it looks more personalized. You would simply include ###first_name### in the email and our system will replace it with your clients First Name. The master list is provided below for your convenience:
- ###name_prefix###
- ###first_name###
- ###last_name###
- ###company_name###
- ###job_title###
- ###primary_phone###
- ###primary_email###
- ###primary_address###
- ###mobile_phone_number###
- ###home_phone_number###
- ###home_fax_number###
- ###work_phone_number###
- ###work_fax_number###
- ###other_phone_number###
- ###home_email###
- ###work_email###
- ###other_email###
- ###home_address###
- ###work_address###
- ###billing_address###
- ###other_address###
- ###domains###
- ###username###
- ###language_region###
- ###time_zone###
© 2022 4.0 Help Guide