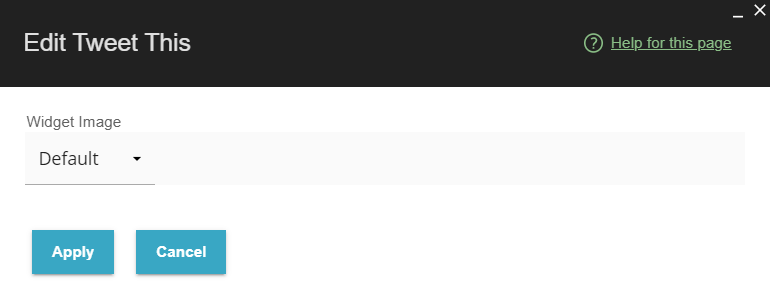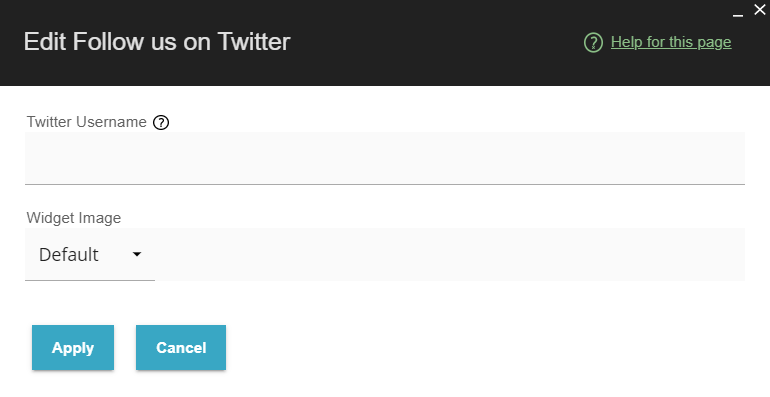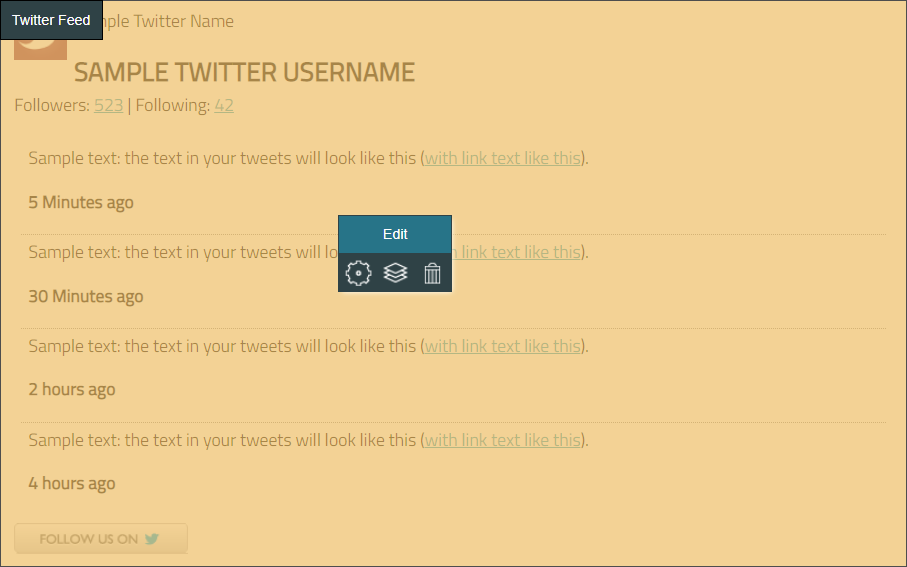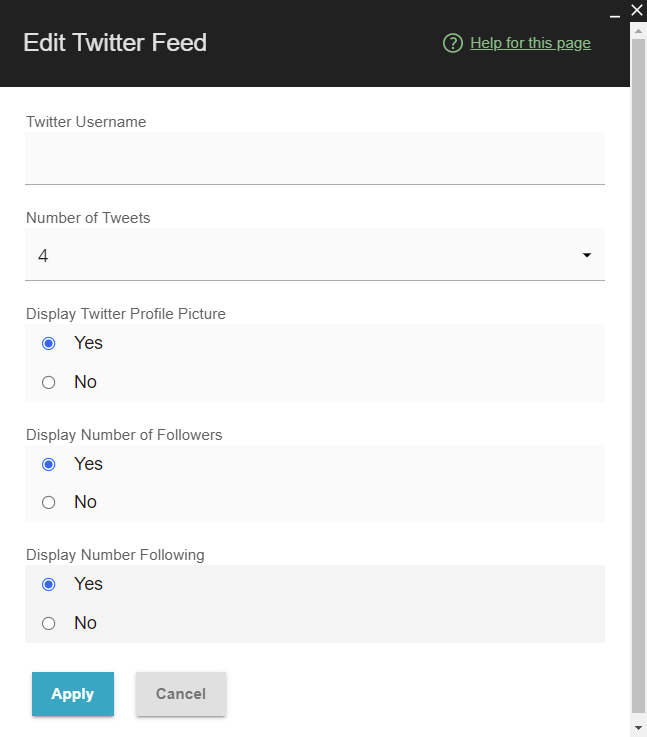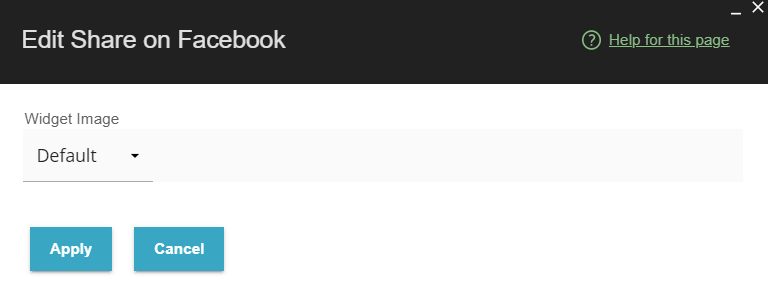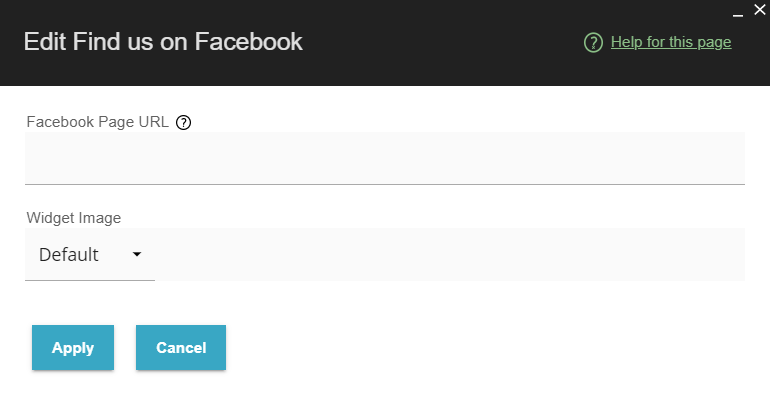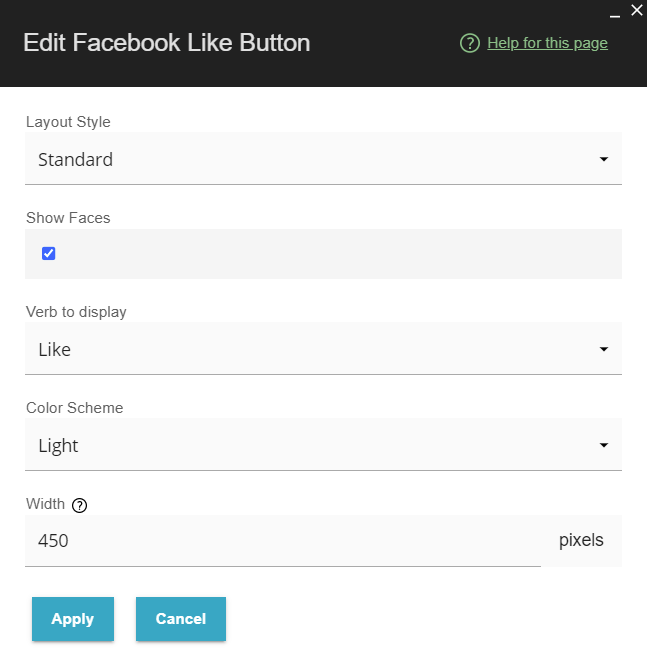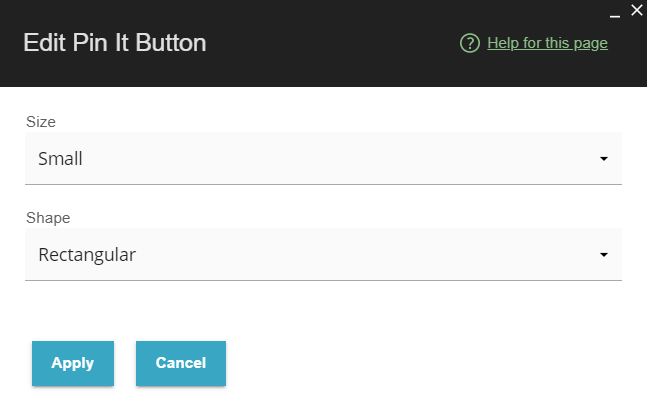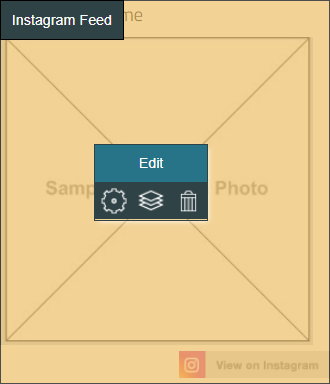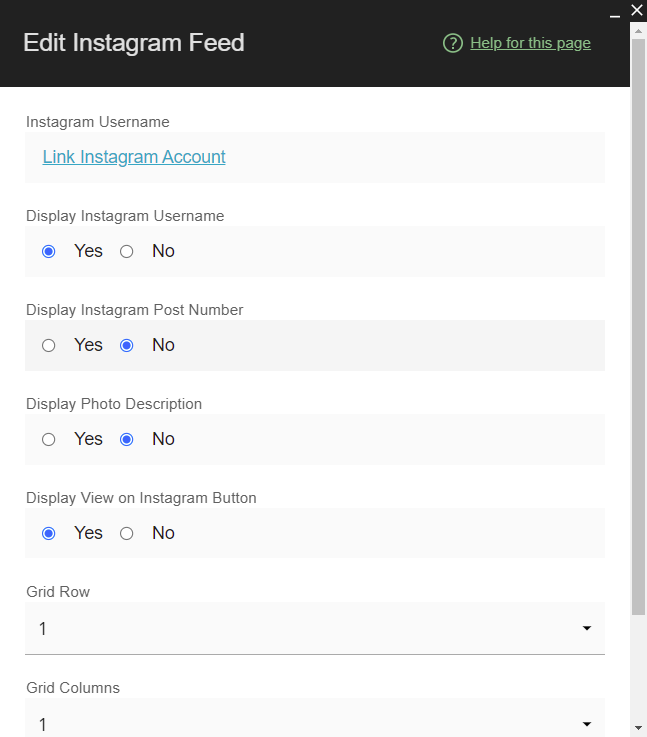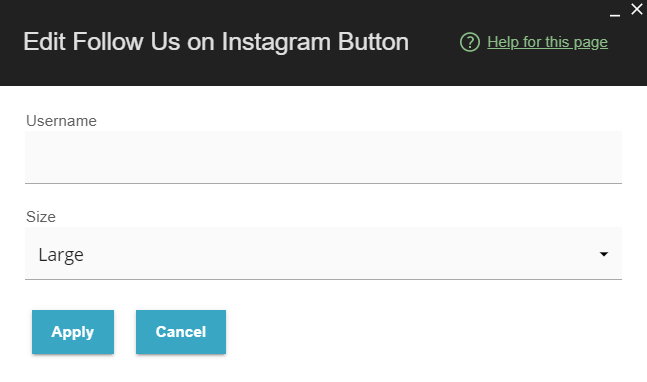IV Help Guide
Social Media Buttons
Welcome to our tutorial on managing your Social Media accounts on your website. Social media is a vital part of modern websites and we offer a full suite of tools to help you engage with your customers. Below you will find our ever expanding list of Social Media Widgets, and instructions on how to set them up. If you do not see your preferred Social Media Outlet listed, we can always use our Code Widgets to add any code they have provided. For more information on Code Widgets please refer to our Code Widget Tutorial. To begin adding Social Media Widgets click the arrow below next to a topic below and our visual guide will appear. To advance to the next step simply click the next button inside the appropriate box.
© 2022 4.0 Help Guide