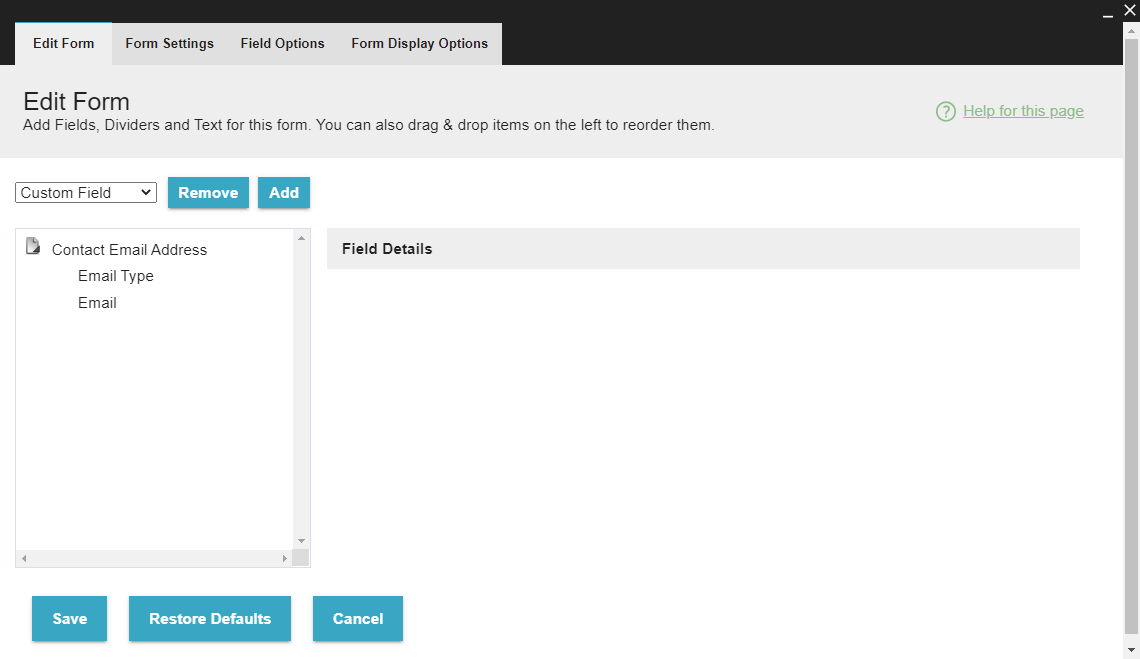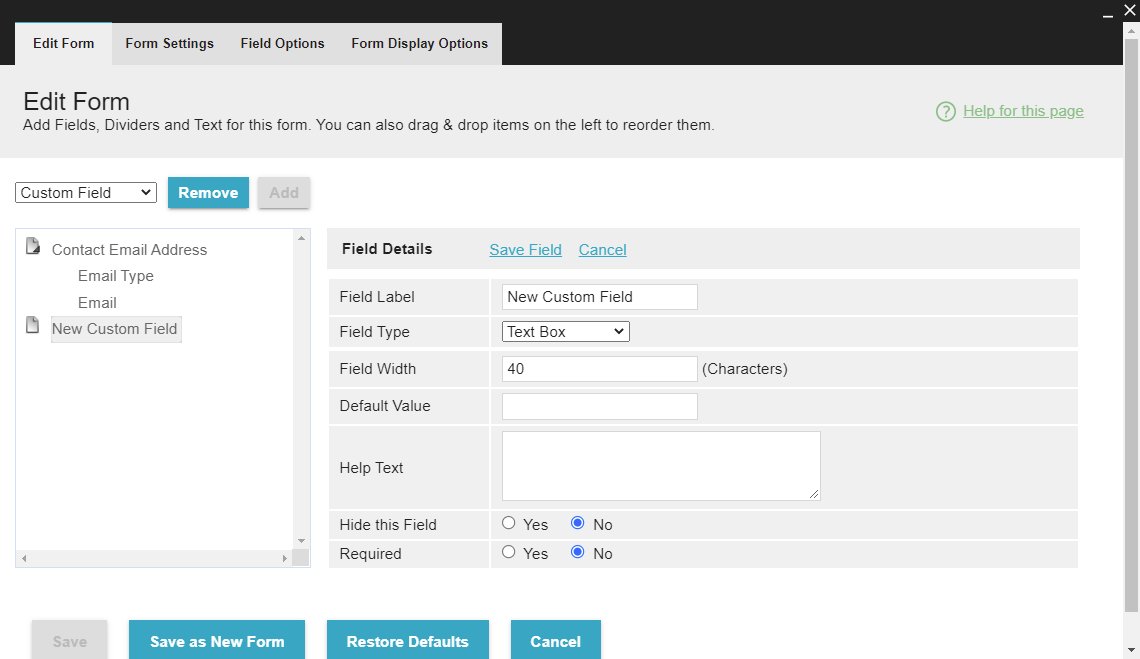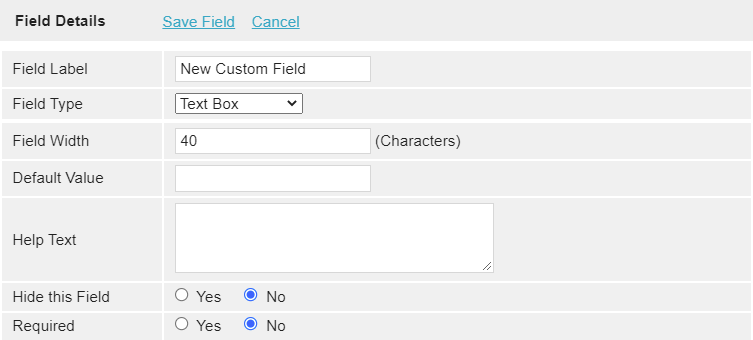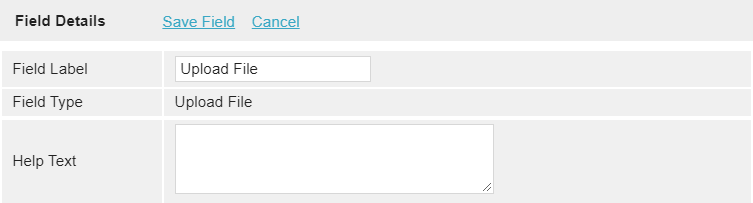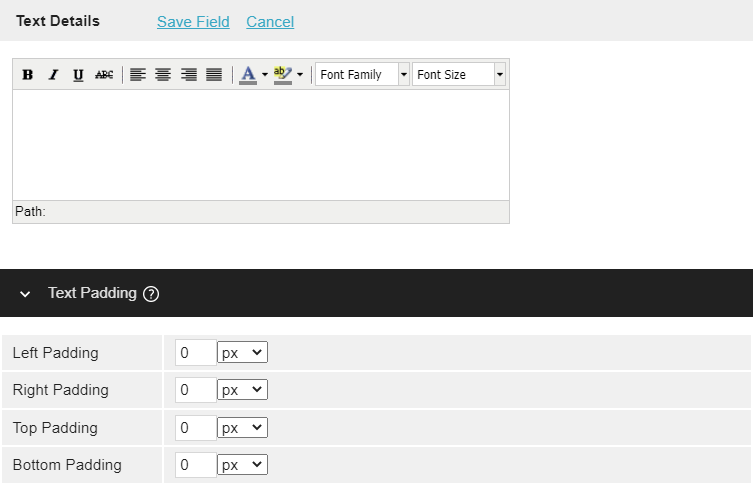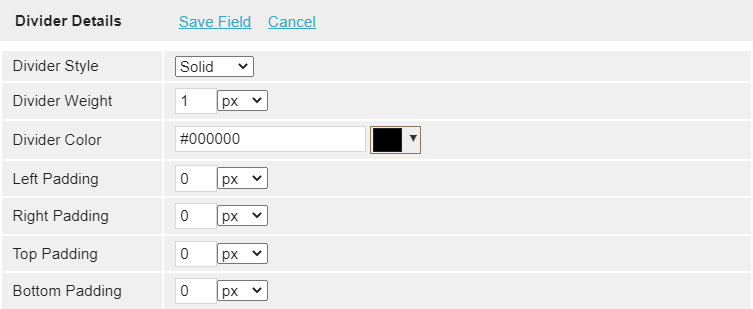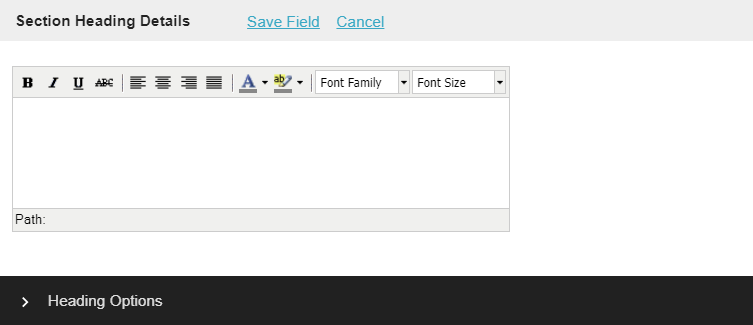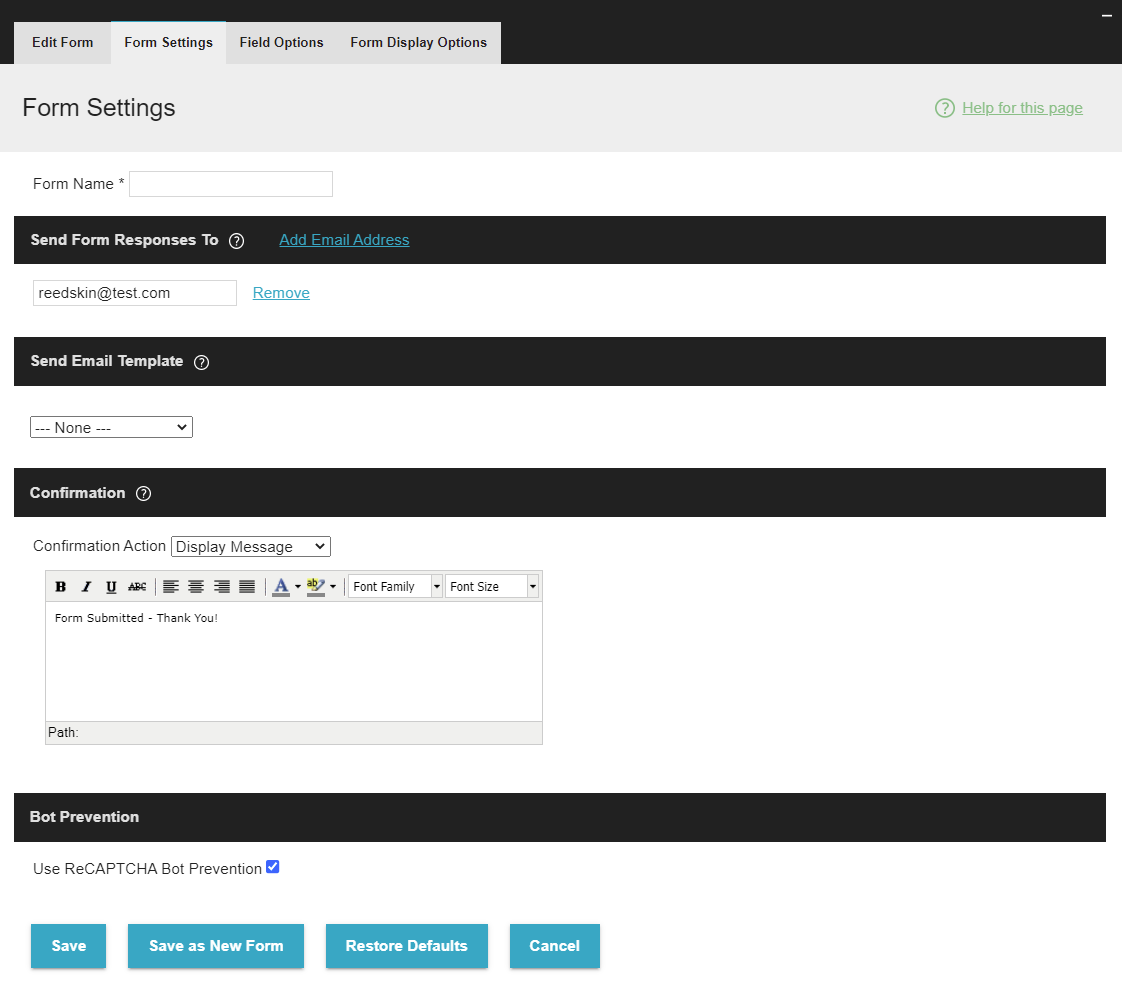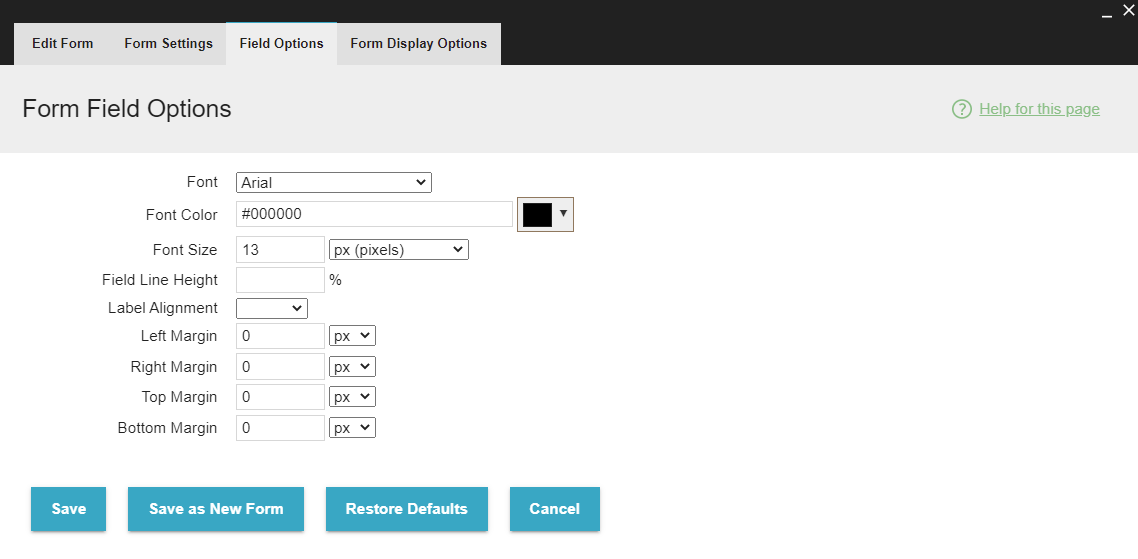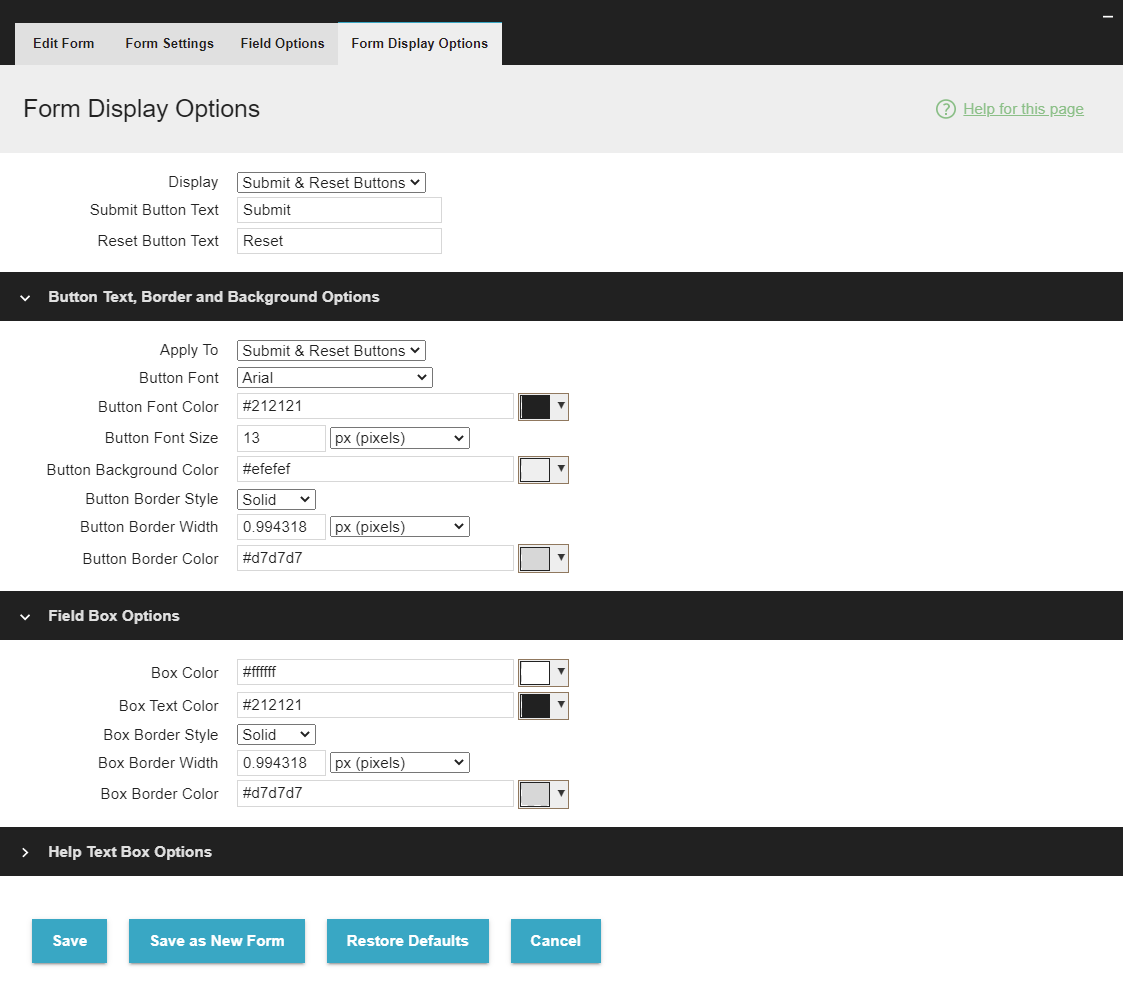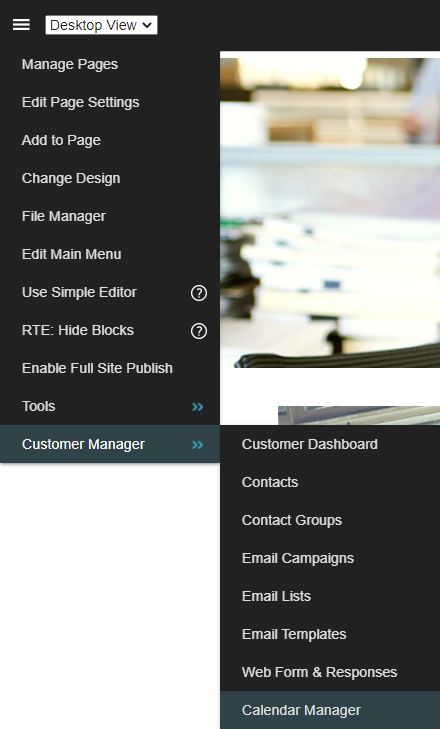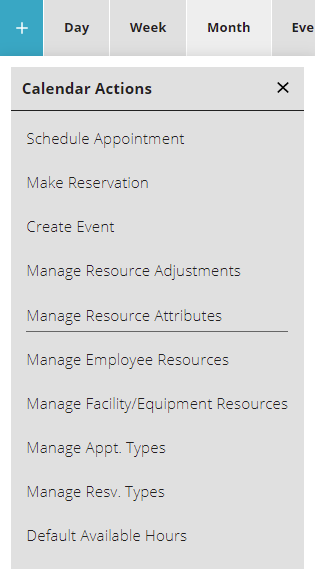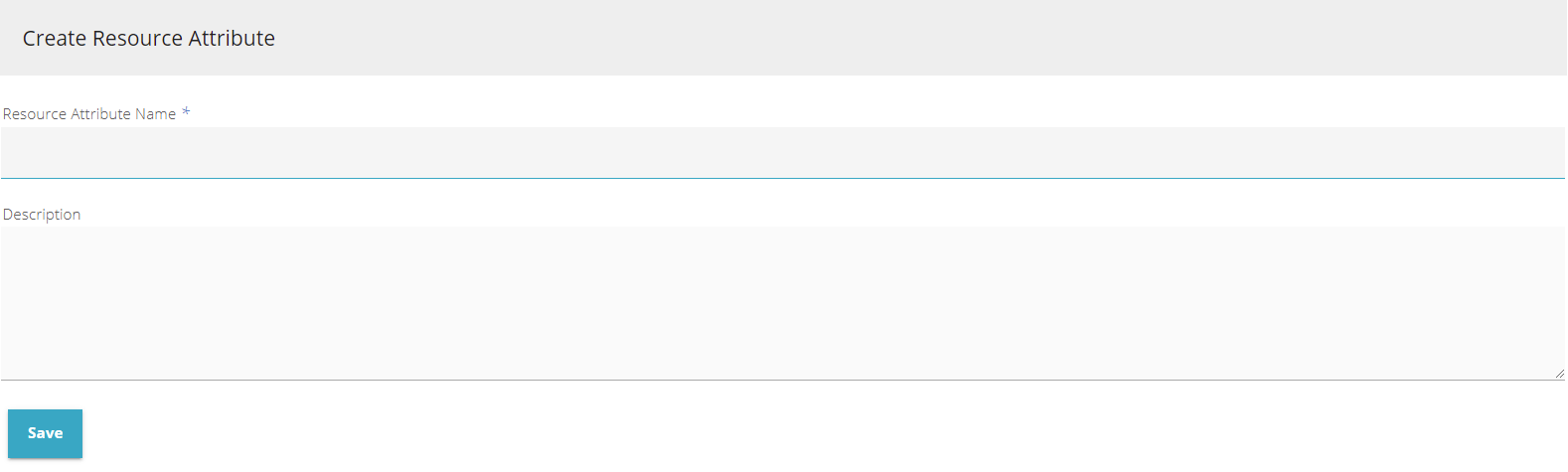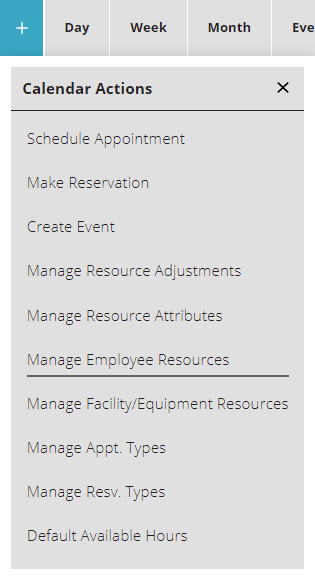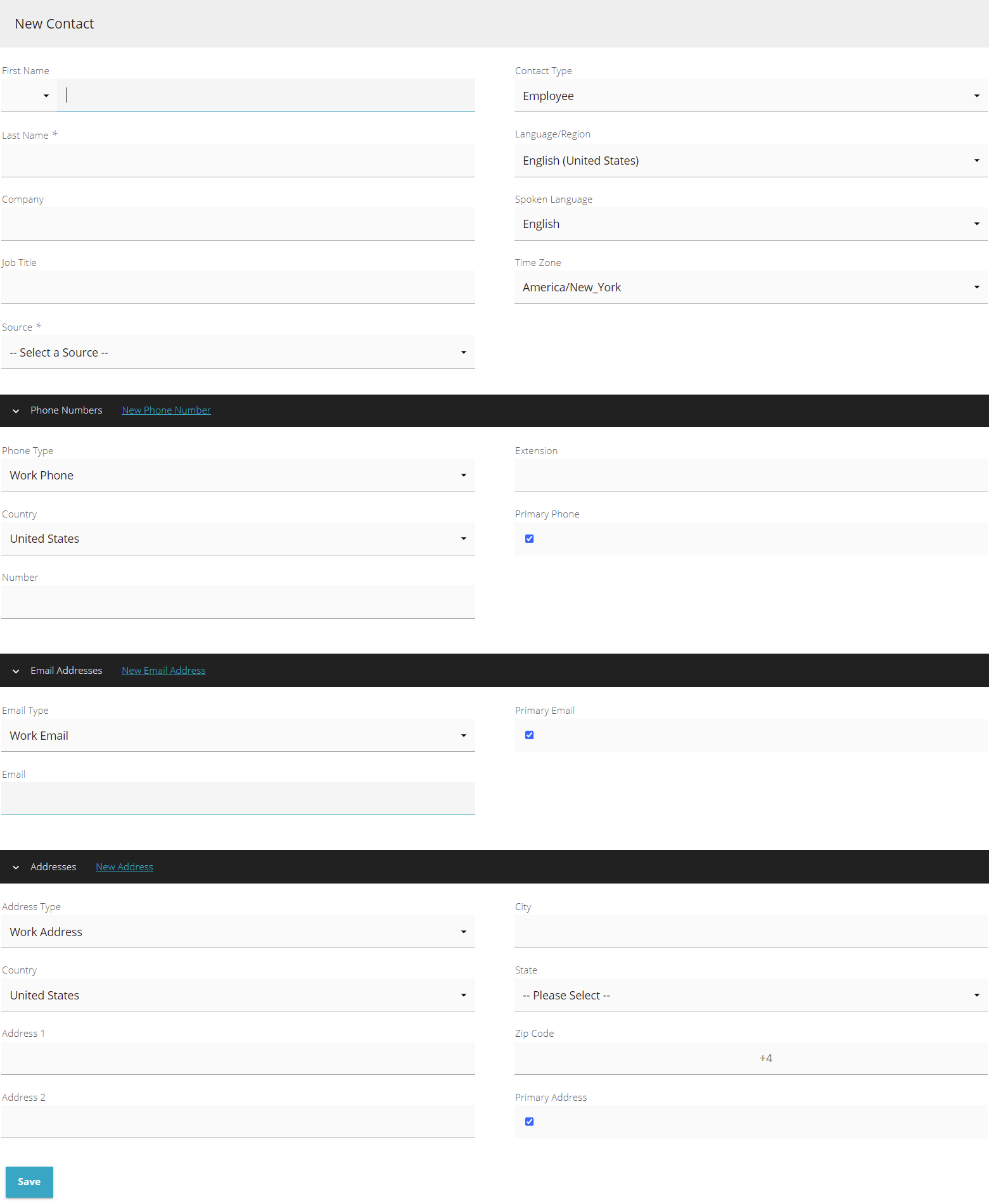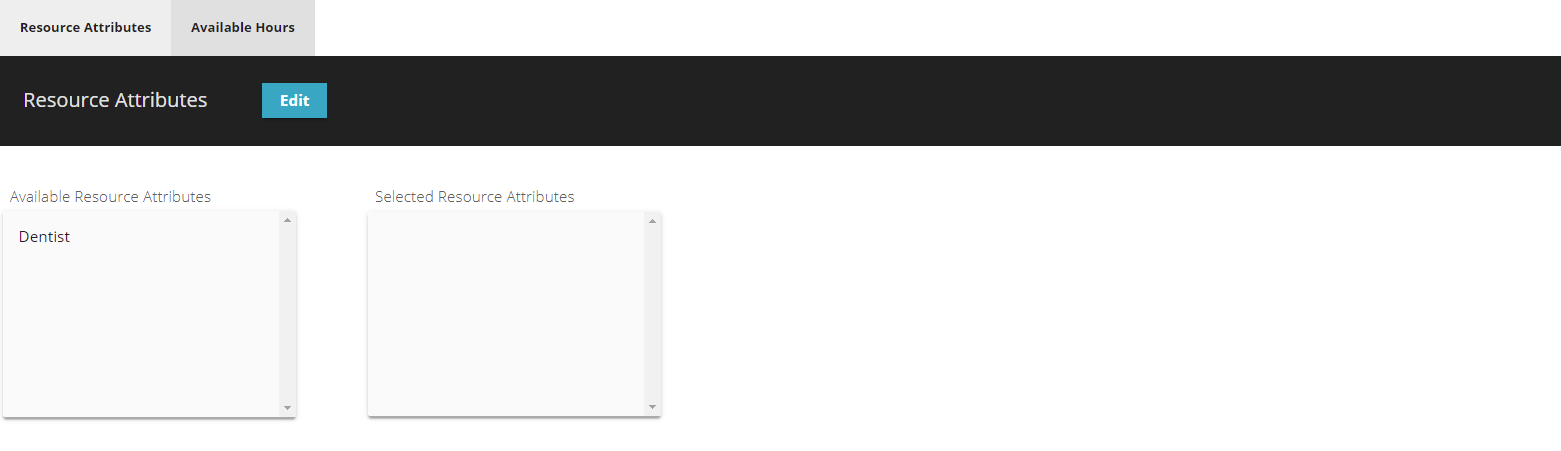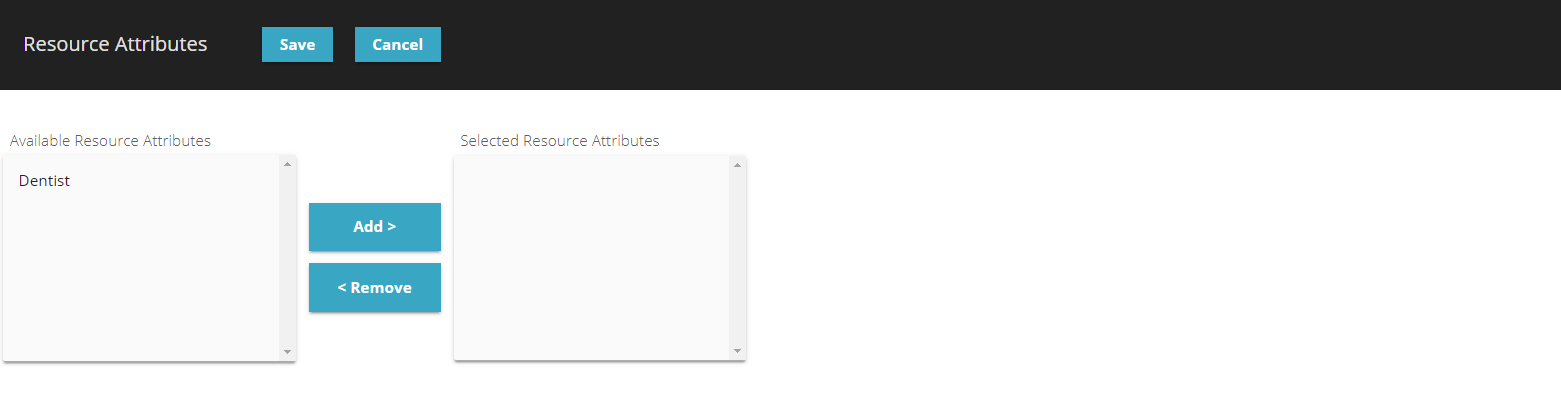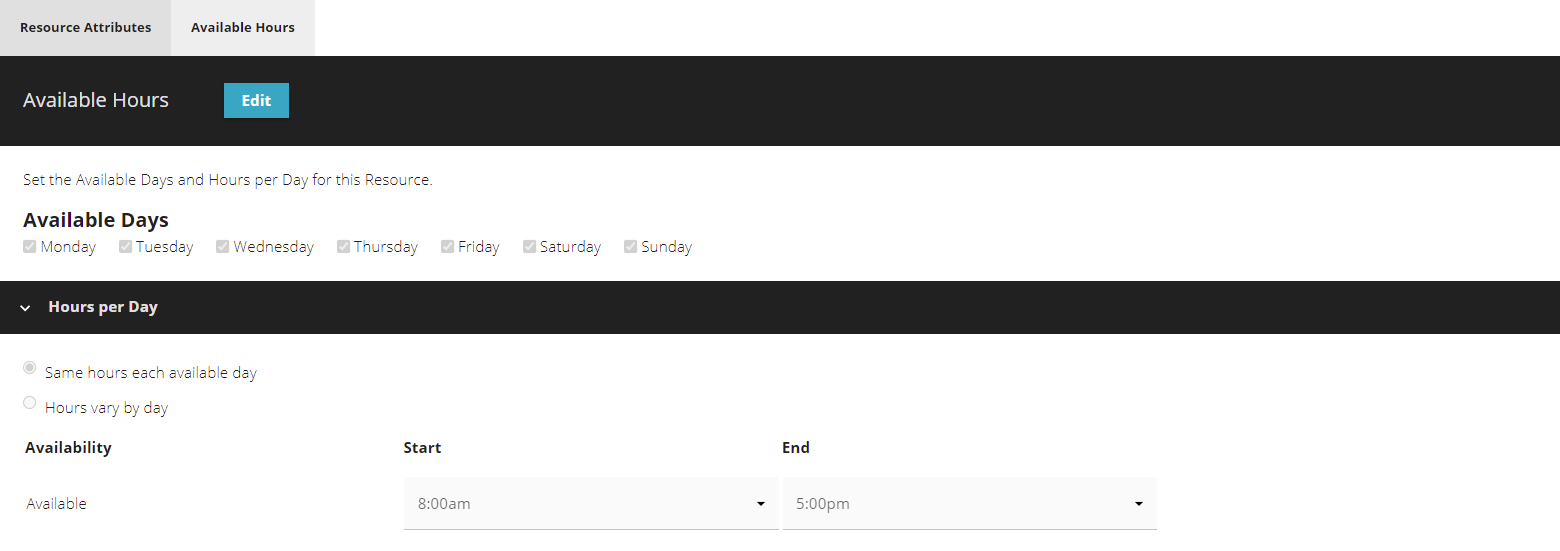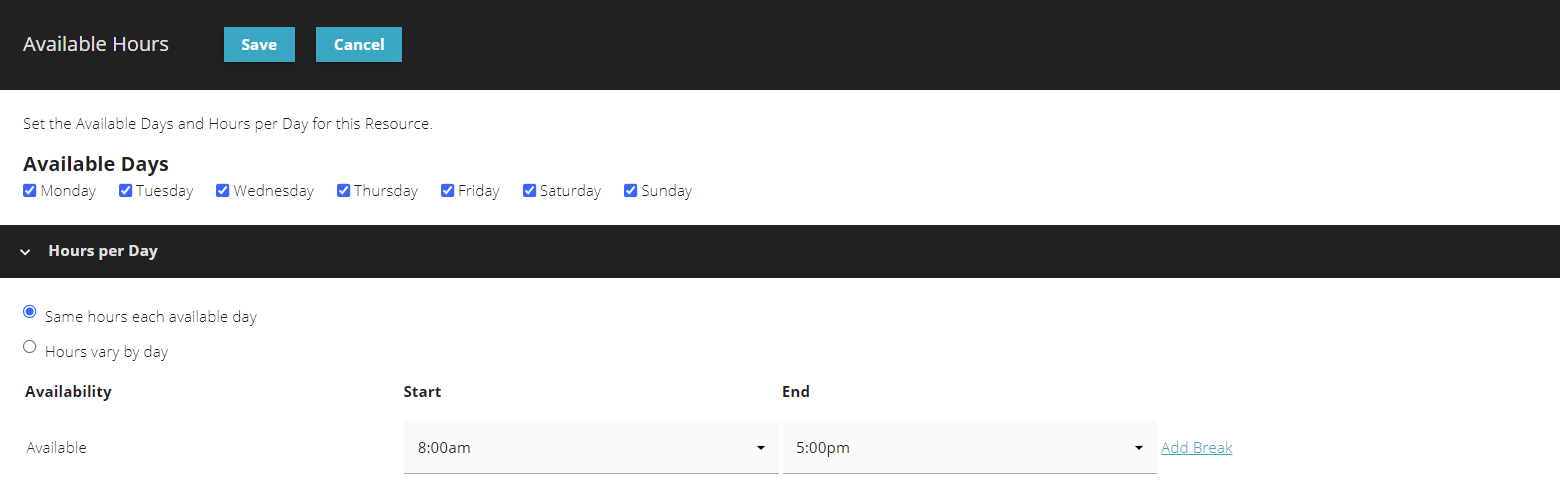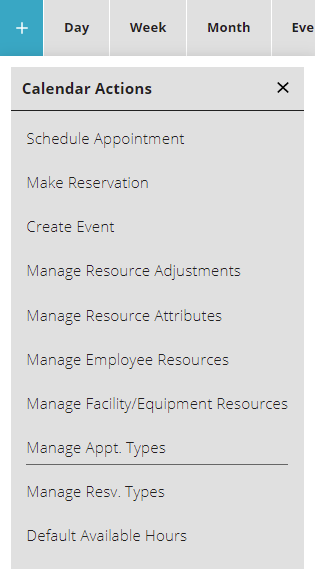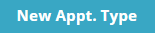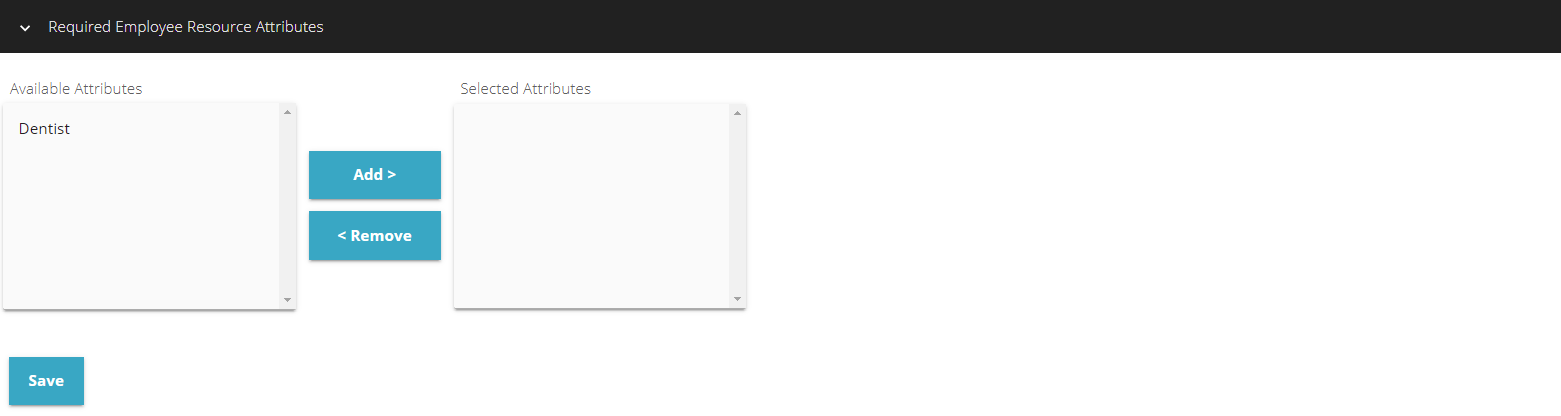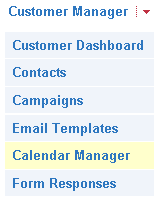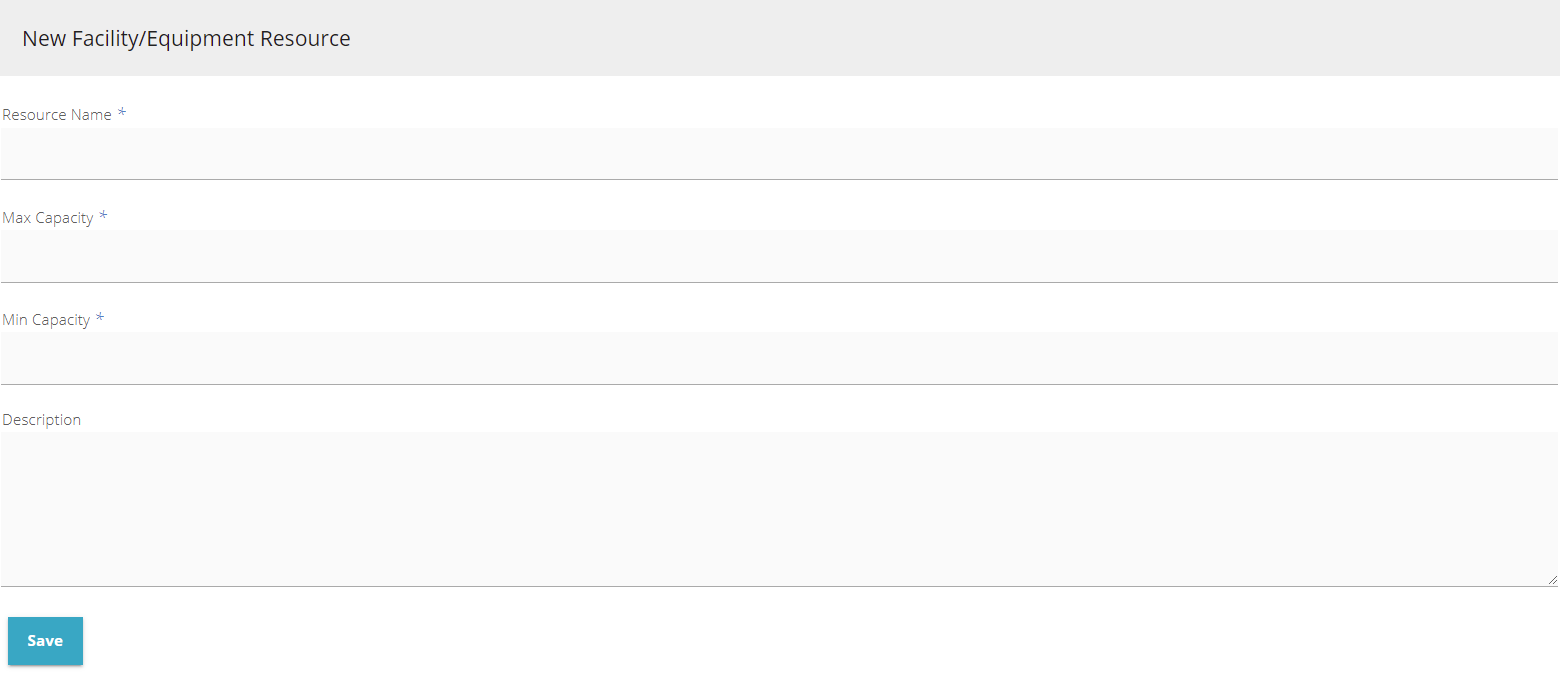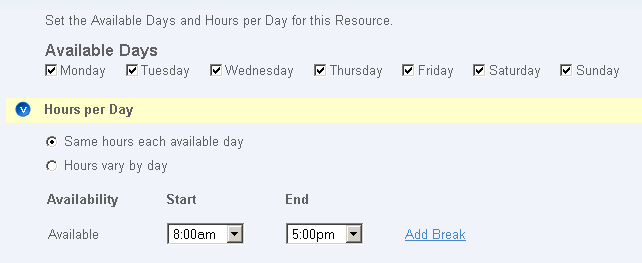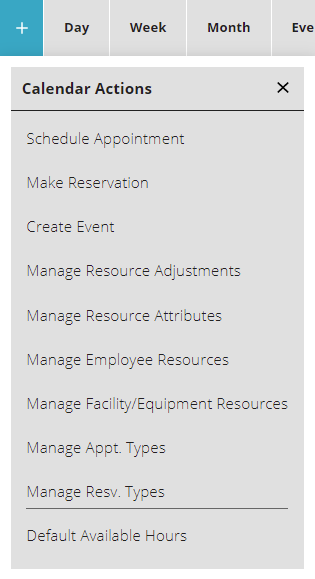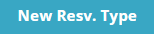IV Help Guide
Form
Welcome to our tutorial on adding forms to your website. Forms are a multi purpose tool that allow your customers to contact you with a question, to subscribe to a newsletter, or to work with our Calendar Manager to create appointments and reservations. If you are looking to receive information from your clients through the website then our form widget is the best way to do it. To begin click the arrow next to a topic below and our visual guide will appear. To advance to the next step simply click the next button inside the appropriate box.
There are two types of forms: forms found in the Form Library folder and Custom Forms. The Form Library forms, Appointment and Reservation, interact with the Calendar Manager and have several pre-built fields that are required for use. The Custom Forms allow you to build your own form from scratch with any fields that you need. All forms have the ability to interact with the Contact Manager.
© 2022 4.0 Help Guide